Prime cose da sapere sulle notifiche in Microsoft Teams
Tutti i chi, i cosa, i dove e gli shh! delle impostazioni di notifica di Microsoft Teams. Per altre informazioni su come modificare le impostazioni di notifica, vedere Gestire le notifiche in team.
1. Le impostazioni di notifica si trovano in Impostazioni e altro
Accedere alle impostazioni di notifica selezionando Impostazioni e Altro 

Video: Come accedere alle impostazioni di notifica
2. I suoni di notifica possono essere attivati o disattivati
Per scegliere se un suono viene riprodotto con le nuove notifiche e chiamate, seleziona l'immagine del profilo nell'angolo in alto a destra di Teams, quindi Impostazioni > Notifiche > Riproduci suoni per le chiamate e le notifiche in arrivo. L'impostazione è attivata per impostazione predefinita.
Nota: Al momento, solo i dispositivi mobili Android possono scegliere il tipo di suono da riprodurre per le notifiche.
3. Impostazioni predefinite
Se non si modificano le notifiche di Teams, si riceveranno sia notifiche desktop sia avvisi feed attività per le @menzioni, messaggi diretti (chat) oltre che tutte le nuove conversazioni e @menzioni nei canali e nei team visualizzati nell'elenco dei team.
È possibile modificare queste impostazioni predefinite. Informazioni su come scegliere le impostazioni appropriate in base alle preferenze.
4. Esistono tre modi per ricevere una notifica
Feed attività
Si trova nell'angolo in alto a sinistra di Teams. È qui che si ricevono informazioni su cosa succede nei team e nei canali.
Visualizzare i diversi tipi di attività che si possono svolgere in Teams.
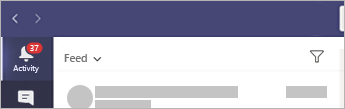
Poi ci sono le chat
È qui che si svolgono le conversazioni di gruppo e singole. Verrà mantenuto un conteggio dei messaggi ricevuti.
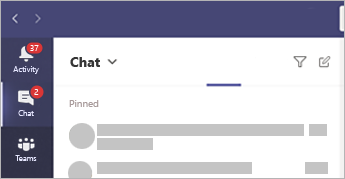
Notifiche desktop (alias "banner")
In Windows, verranno visualizzate nell'angolo in basso a destra dello schermo e poi trasferite al Centro notifiche.
In Mac OS, questi elementi vengono visualizzati nell'angolo in alto a destra dello schermo, quindi si spostano nel Centro di controllo.
Nota: Se si usa Teams sul Web, alcuni browser mostreranno le notifiche solo nella scheda del browser in cui si esegue Teams.
È anche possibile decidere se le notifiche desktop visualizzano o meno un'anteprima del messaggio. Passare a Impostazioni > Notifiche > Mostra anteprima messaggio.
Windows
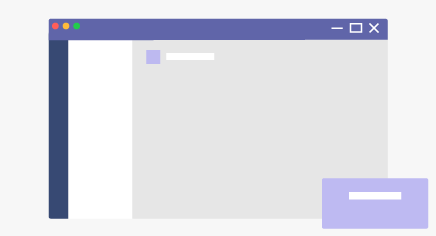
Mac
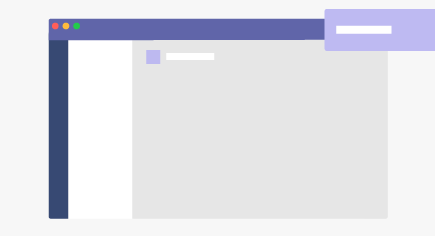
5. Nei dispositivi mobili le cose sono leggermente diverse
Scegliere innanzitutto se inviare notifiche al telefono Sempre, o Solo quando non si è attivi sul desktop. (Si viene considerati inattivi dopo 3 minuti di inattività.)
L'altra impostazione da regolare è Non disturbare. Per eseguire questa operazione, selezionare Altre 
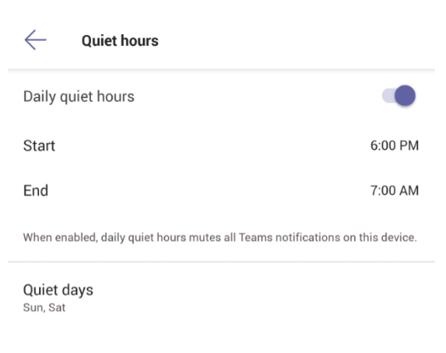
6. È anche possibile impostare le notifiche per canale
Quando si viene aggiunti a un team, vengono visualizzati automaticamente i tre canali più attivi del team. Questi canali invieranno notifiche quando qualcuno @menziona il canale. Per ricevere notifiche anche per tutte le nuove conversazioni e le risposte, selezionare Altre opzioni > Notifiche del canale o andare nelle impostazioni di notifica e in Canali visualizzati selezionare Modifica.










