Inviare un componente loop nella chat di Teams
Quando invii un componente Loop, tutti i membri della chat potranno modificarlo all'inline e vedere immediatamente le modifiche. È possibile scegliere un paragrafo, una tabella, un elenco di controllo o un altro componente per concentrare l'attenzione del team su attività come la creazione condivisa di contenuto, la compilazione di dati o la registrazione dei passaggi successivi. Sarà possibile collaborare direttamente all'interno del messaggio, riducendo al minimo la necessità di lunghi thread di chat.

Ti stai chiedendo come altri utenti usano i componenti loop? Trova ispirazione qui.
Componente Invia ciclo
-
Passare alla casella in cui si digita un messaggio di chat. Selezionare Loop components

operazione, verificare che la casella sia vuota, senza testo.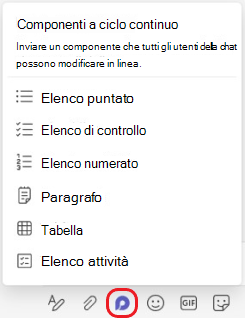
-
Selezionare il tipo di componente da inserire nel messaggio.
-
Immetti il contenuto nel componente.
-
Quando sei pronto, seleziona Invia

Suggerimento: @Mention le persone all'interno del componente per mostrare dove desideri che contribuiscano. Riceveranno una notifica del feed attività che li porta direttamente al componente.
Modificare un componente loop
Basta fare clic nel punto in cui si vuole aggiungere o modificare il contenuto e iniziare a digitare.
Durante la modifica, è possibile digitare / per inserire elementi come un @mention, una data o anche un componente. Se vuoi commentare il testo esistente o modificarlo, digita //. Il commento verrà attributo all'utente.
Suggerimento: Aggiungi il messaggio che contiene il componente in tempo reale, che lo inserisce nella parte superiore della chat per un facile accesso. A tale scopo, seleziona Altre opzioni 
Visualizzare le attività e l'accesso
Se altri utenti stanno modificando il componente, vedrai cursori di colori diversi all'interno del testo e vedrai anche il testo in fase di modifica.
Avatar visualizzato nell'angolo in alto a destra per comunicare chi sta visualizzando, modificando o modificando di recente il componente. Per informazioni dettagliate, posizionare il cursore su un avatar.
Seleziona Visualizza chi ha accesso 
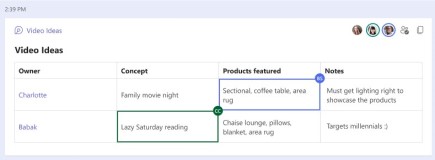
Condividere un componente loop in un'altra chat
-
Nell'angolo in alto a destra del componente selezionare Copia collegamento

-
Passare a una chat diversa.
-
Vai alla casella in cui digiti un messaggio e premi CTRL + V per incollare il componente Loop in una chat vuota.
Le persone nella chat originale e in questa chat aggiuntiva potranno modificare il contenuto. Indipendentemente da dove gli utenti stanno apportando modifiche, il componente mostrerà sempre gli aggiornamenti più recenti.
Visualizzare e modificare il file in Office.com
I componenti di ciclo vengono salvati automaticamente in OneDrive una volta inviati in chat. Ecco come passare dalla chat al file in Office.com:
1. Selezionare il nome file collegato nella parte superiore del componente Loop.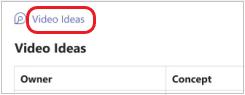
2. Il file verrà aperto in Office.com, in cui è possibile visualizzare e modificare il contenuto in modalità condivisa.
Inviare un componente live
-
Vai alla chat che vuoi.
-
Tocca Altre opzioni di messaggistica

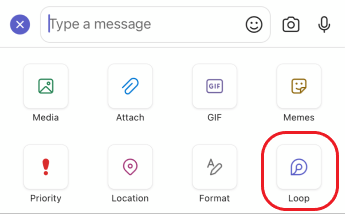
-
Toccare il tipo di componente da inserire nel messaggio.
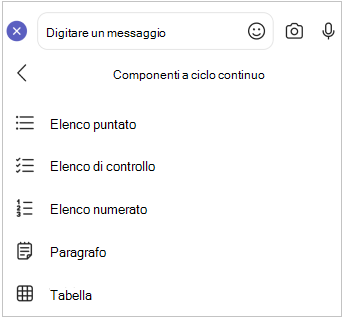
-
Immetti il contenuto nel componente.
-
Quando sei pronto, tocca Invia.
Modificare un componente loop
1. Tocca un componente loop. Verrà aperto per la modifica.
2. Aggiungere o modificare il contenuto.
3. Toccare Indietro <. Il componente mostrerà gli aggiornamenti più recenti.
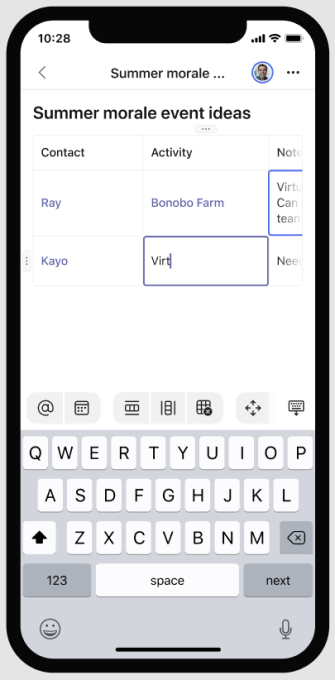
Visualizzare e modificare il file in Office.com
I componenti di ciclo vengono salvati automaticamente in OneDrive una volta inviati in chat. Ecco come passare dalla chat al file in Office.com.
1. Tocca un componente loop. Verrà aperto per la modifica.
2. Toccare Altre opzioni 
Il file verrà aperto in Office.com, dove il contenuto può essere modificato con l'app di Office nel dispositivo. Se non è ancora disponibile, verrà richiesto di scaricare Office.










