Menggunakan Hari Saya dengan Tugas di Outlook
Di Outlook baru, panel Hari Saya dan Kalender dan Tugas menampilkan acara dan tugas kalender yang akan datang di mana saja dalam Outlook, termasuk Email, Kalender, dan Orang. Mirip dengan Bilah To-Do di Outlook klasik, panel Hari Saya menawarkan berbagai opsi untuk mengkustomisasi tampilan, bersama dengan akses cepat untuk menambahkan acara Baru dan Menambahkan tugas, di mana pun Anda berada.
Memperlihatkan acara dan tugas kalender dengan Hari Saya di Outlook baru
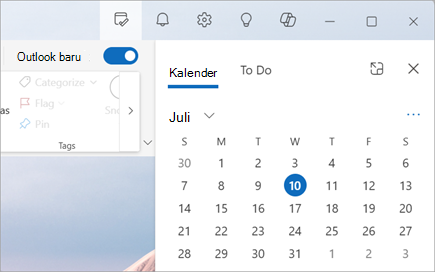
Catatan: Hari saya dibersihkan pada tengah malam setiap malam. Tugas yang muncul di Hari Saya disimpan di daftar tugas lain, sehingga tidak dihapus saat Hari Saya dikosongkan.
Membuka My Day
Anda bisa membuka Hari Saya dari mana saja di Outlook baru, seperti email, kalender, orang, atau grup. Pilih Hari Saya 

Menampilkan acara kalender yang akan datang di panel Hari Saya
-
Pilih

-
Pilih acara untuk detail selengkapnya. Pilih Kembali untuk kembali ke tab Kalender . Anda juga dapat memilih Tampilkan acara penuh di jendela baru untuk menampilkan atau mengubah semua detail acara.

-
Untuk membuat acara baru, pilih Acara baru.
-
Untuk mengubah hari yang Anda tampilkan, pilih tanggal di bagian atas panel.
Mengubah tampilan dan menampilkan lebih banyak kalender di tab Kalender
-
Dari tab Kalender di Hari Saya, pilih Alihkan tampilan untuk beralih antara tampilan agenda dan tampilan hari. Ini adalah tempat Anda juga bisa memilih Kalender tambahan untuk ditampilkan di panel Hari Saya .
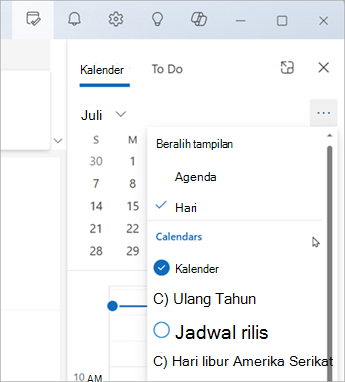
Bergabung dalam rapat Teams tanpa beralih ke Kalender.

Tidak perlu beralih ke kalender Anda untuk bergabung dalam rapat online. Dengan Kalender yang disematkan ke bilah To-Do, bergabunglah dalam rapat Teams hanya dengan sekali klik dengan memilih Gabung Online.
Menampilkan tugas dengan Tugas di panel Hari Saya
-
Pilih

-
Pilih Tambahkan tugas untuk membuat tugas baru. Masukkan nama tugas, tekan Enter atau Return, atau pilih Tambahkan.
-
Untuk menandai tugas sebagai penting, pilih Tandai sebagai penting .
-
Untuk menandai tugas sebagai selesai, pilih Tandai sebagai

-
Anda bisa mengurus ulang tugas Anda di panel Hari Saya. Pilih titik di samping Tandai sebagai selesai, lalu seret tugas ke atas atau ke bawah daftar.
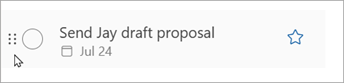
-
Untuk mengedit detail tugas Anda, pilih Buka untuk dilakukan atau Kelola semua tugas untuk membuka Tugas dalam Outlook.
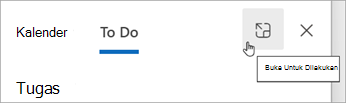
Tips: Untuk membuat acara kalender untuk tugas, buka kalender Outlook Anda dan seret tugas dari panel Tugas ke kalender Anda. Saat Email terbuka, Anda juga bisa menyeret email ke panel Tugas untuk membuat tugas baru.
Memperlihatkan acara dan tugas kalender dengan Hari Saya di Outlook untuk web dan Outlook.com
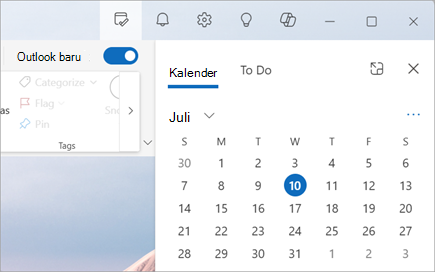
Catatan: Hari saya dibersihkan pada tengah malam setiap malam. Tugas yang muncul di Hari Saya disimpan di daftar tugas lain, sehingga tidak dihapus saat Hari Saya dikosongkan.
Membuka My Day
Anda bisa membuka Hari Saya dari mana saja di Outlook baru, seperti email, kalender, orang, atau grup. Pilih Hari Saya 

Menampilkan acara kalender yang akan datang di panel Hari Saya
-
Pilih

-
Pilih acara untuk detail selengkapnya. Pilih Kembali untuk kembali ke tab Kalender . Anda juga dapat memilih Tampilkan acara penuh di jendela baru untuk menampilkan atau mengubah semua detail acara.

-
Untuk membuat acara baru, pilih Acara baru.
-
Untuk mengubah hari yang Anda tampilkan, pilih tanggal di bagian atas panel.
Mengubah tampilan dan menampilkan lebih banyak kalender di tab Kalender
-
Dari tab Kalender di Hari Saya, pilih Alihkan tampilan untuk beralih antara tampilan agenda dan tampilan hari. Ini adalah tempat Anda juga bisa memilih Kalender tambahan untuk ditampilkan di panel Hari Saya .
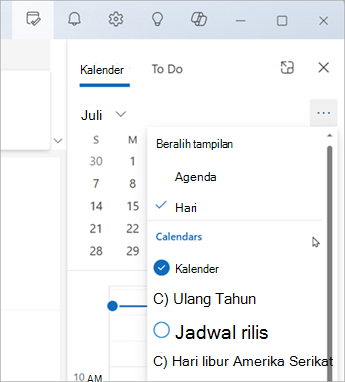
Menampilkan tugas dengan Tugas di panel Hari Saya
-
Pilih

-
Pilih Tambahkan tugas untuk membuat tugas baru. Masukkan nama tugas, tekan Enter atau Return, atau pilih Tambahkan.
-
Untuk menandai tugas sebagai penting, pilih Tandai sebagai penting .
-
Untuk menandai tugas sebagai selesai, pilih Tandai sebagai

-
Anda bisa mengurus ulang tugas Anda di panel Hari Saya. Pilih titik di samping Tandai sebagai selesai, lalu seret tugas ke atas atau ke bawah daftar.
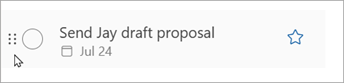
-
Untuk mengedit detail tugas Anda, pilih Buka untuk dilakukan atau Kelola semua tugas untuk membuka Tugas dalam Outlook.
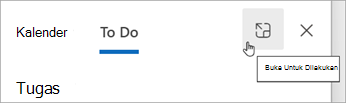
Tips: Untuk membuat acara kalender untuk tugas, buka kalender Outlook Anda dan seret tugas dari panel Tugas ke kalender Anda. Saat Email terbuka, Anda juga bisa menyeret email ke panel Tugas untuk membuat tugas baru.
Lihat juga
Membuat tugas dengan To Do di Outlook
Mengelola tugas dengan To Do di Outlook
Seret tugas ke kalender Anda dengan Tugas di Outlook










