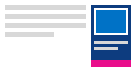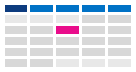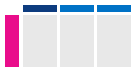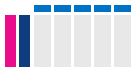Mengubah tampilan kalender Outlook
Pilih opsi tab di bawah ini untuk versi Outlook yang Anda gunakan. Versi Outlook apa yang saya miliki?
Catatan: Jika langkah-langkah di bawah tab Outlook Baru ini tidak berfungsi, Anda mungkin belum menggunakan Outlook untuk Windows baru. Pilih Outlook Klasik dan ikuti langkah-langkah tersebut sebagai gantinya.
Di Outlook, Anda memiliki opsi untuk:
Mengubah tampilan | Mengubah ke Senin mulai | Mengubah minggu kerja | Menampilkan dua zona waktu
Mengubah tampilan Hari, Minggu Kerja, Minggu, atau Bulan
-
Pada bilah navigasi, pilih Kalender.
-
Pada tab Beranda , pilih tampilan yang Anda inginkan.

Mengubah tampilan kalender dengan mulai Senin
-
Pilih Kalender.
-
Di tab Tampilan , pilih Pengaturan kalender.
-
Di bawah Tampilan kalender, pilih menu menurun di bawah Perlihatkan hari pertama dalam seminggu sebagai: dan pilih Senin.
-
Pilih Simpan.
Mengubah tampilan Minggu Kerja (minggu kerja non-tradisional)
-
Pilih Kalender.
-
Di tab Tampilan , pilih Pengaturan kalender.
-
Di bawah Perlihatkan minggu kerja sebagai: pilih hari dalam minggu kerja Anda.
-
Pilih Simpan.
Menampilkan dua zona waktu dalam tampilan Kalender
-
Pilih Kalender.
-
Di tab Tampilan , pilih Pengaturan kalender.
-
Pilih Tambahkan zona waktu.
-
Dalam daftar Zona waktu lainnya , pilih zona waktu yang ingin Anda tambahkan.
-
Ketikkan lokasi atau zona waktu dalam kotak Label .
-
Pilih Simpan.
Buat item kalender yang akan datang terlihat
Buat janji temu dan rapat Anda yang akan datang tetap terlihat dengan membuka cuplikan Kalender di sisi Email Anda.
Dari Email atau Kalender, klik kanan Kalender pada Bilah Navigasi, lalu pilih Tambatan cuplikan.
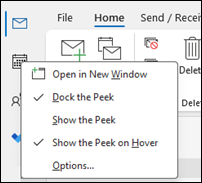
Catatan: Untuk Menambukkan cuplikan untuk Email dan Kalender, Anda perlu memilih opsi untuk masing-masing email satu per satu.
Pelajari selengkapnya tentang menyimpan kalender, janji temu, dan rapat Anda selalu terlihat.
Mengubah ke tampilan Bulan dengan tanggal mulai Senin dan memperlihatkan hari libur A.S.
Tampilkan Kalender menurut bulan untuk melihat apa yang Anda lakukan secara sekilas. Cara umum untuk menampilkan kalender adalah dengan mengatur minggu kerja untuk memulai pada hari Senin, dengan hari libur AS.
-
Pilih Kalender.
-
Pilih Susun > Beranda > Bulan.
-
Pilih tab File .
-
Pilih Opsi, lalu Kalender.
-
Di bawah Waktu kerja, untuk Hari pertama dalam seminggu, pilih Senin.
-
Di bawah Opsi kalender, untuk Menambahkan hari libur ke Kalender, pilih Tambahkan Hari Libur.
-
Pilih Amerika Serikat, lalu OK.
Pelajari selengkapnya tentang menambahkan hari libur ke kalender Anda.
Mengubah tampilan Minggu Kerja menjadi Sunday-Tuesday dengan 12 jam hari (minggu kerja non-tradisional)
Jika Anda bekerja dengan jadwal kerja non-tradisional, Anda bisa mengatur tampilan Minggu Kerja Anda agar hanya memperlihatkan waktu kerja tersebut. Misalnya, jika Anda seorang perawat, Anda mungkin hanya ingin melihat hari Minggu Anda – Selasa, shift 12 jam di rumah sakit.
-
Pilih Kalender.
-
Pilih Beranda > Susunminggu kerja >.
-
Pilih tab File .
-
Pilih Opsi, lalu Kalender.
-
Di bawah Waktu kerja, untuk Waktu mulai, pilih 06.00.
-
Di bawah Waktu kerja, untuk Waktu selesai, pilih 18.00.
-
Untuk Minggu kerja, pilih Matahari, Sen, dan Sel , lalu kosongkan kotak centang lainnya yang dipilih.
-
Untuk Hari pertama dalam seminggu, pilih Minggu.
-
Pilih OK.
Tips: Untuk menampilkan semua jam Anda selama pergeseran panjang dalam tampilan Minggu Kerja , gunakan Perbesar di sudut bawah Kalender untuk memperkecil tampilan.
Menampilkan dua zona waktu dalam tampilan Minggu
Saat bekerja dengan mitra di zona waktu yang berbeda, sangat berguna untuk melihat kedua zona waktu dalam tampilan Minggu . Misalnya, ketika menjadwalkan rapat dari zona waktu Timur, Anda bisa menampilkan jadwal rekan kerja Australia (zona waktu Brisbane) sehingga Anda tidak memesan selama jam kerja.
-
Pilih Kalender.
-
Pilih Beranda > Susun minggu >.
-
Pilih tab File .
-
Pilih Opsi, lalu Kalender.
-
Di bawah Zona waktu, ketik Zona Waktu Timur dalam kotak Label .
-
Dalam daftar Zona waktu , pilih (UTC-05:00) Waktu Timur (AS & Kanada).
-
Pilih Perlihatkan zona waktu kedua.
-
KetikKan Brisbane dalam kotak Label.
-
Dalam daftar Zona waktu , pilih (UTC+ 10:00) Brisbane.
-
Pilih OK.
Pelajari selengkapnya tentang cara kerja normalisasi zona waktu.
Mencari yang lain?
Jika Anda menemukan diri Anda memfilter item kalender atau mengubah bidang, Anda bisa dengan mudah membuat tampilan kustom sehingga informasi yang Anda perlukan selalu tersedia.
-
Pilih Tampilan.
-
Dalam grup Tampilan Saat Ini , pilih Ubah Tampilan, lalu Kelola Tampilan.
-
Pilih Baru.
-
Dalam kotak Nama tampilan baru , ketikkan nama untuk tampilan tersebut.
-
Dalam kotak Tipe tampilan , pilih tipe tampilan.
-
Untuk mengubah tempat tampilan tersedia, pilih opsi di bawah Dapat digunakan pada, lalu pilih OK.
-
Dalam kotak dialog Pengaturan Tampilan Tingkat Lanjut: Tampilan Baru , pilih opsi yang ingin Anda gunakan.
-
Setelah selesai memilih opsi, pilih OK.
-
Untuk langsung menggunakan tampilan, pilih Terapkan Tampilan.
Pelajari selengkapnya tentang mengubah atau mengkustomisasi tampilan.