Menjadwalkan rapat atau acara di Outlook
Anda bisa mengirim permintaan rapat ke satu atau beberapa orang. Outlook mencadangkan waktu di kalender Anda untuk rapat dan melacak siapa yang menerima undangan.
Saat Anda membuat permintaan rapat, Anda bisa menambahkan lampiran, mengatur lokasi, meminta kehadiran langsung, mengatur pengulangan, dan menggunakan Asisten Penjadwalan untuk memilih waktu terbaik rapat Anda.
Pilih opsi tab di bawah ini untuk versi Outlook yang Anda gunakan. Versi Outlook apa yang saya miliki?
Catatan: Jika langkah-langkah di bawah tab Outlook Baru ini tidak cocok dengan layar, Anda mungkin belum menggunakan Outlook untuk Windows baru. Pilih Outlook Klasik dan ikuti langkah-langkah tersebut sebagai gantinya.
Menjadwalkan rapat atau acara
-
Dari kalender, pilih Acara Baru.
-
Tambahkan judul untuk rapat atau acara Anda.
-
Pilih

-
Pilih slot waktu yang disarankan, atau masukkan tanggal dan waktu mulai dan akhir secara manual.
-
Masukkan lokasi rapat, dan geser tombol geser rapatSkype atau Teams ke kiri atau kanan sesuai kebutuhan.
-
Pilih Kirim untuk menyampaikan undangan.
Menjadwalkan rapat atau acara berulang
-
Dari kalender, pilih Acara Baru, dan tambahkan judul untuk rapat atau acara Anda.
-
Jika Anda perlu mengundang orang lain ke acara atau rapat ini, pilih

-
Pilih slot waktu yang disarankan untuk rapat, atau masukkan tanggal dan waktu mulai dan akhir secara manual.
-
Pilih

-
Masukkan lokasi rapat, dan geser tombol geser rapatSkype atau Teams ke kiri atau kanan sesuai kebutuhan.
-
Pilih Kirim untuk menyampaikan undangan.
Menjadwalkan rapat
-
Create permintaan rapat dengan salah satu cara berikut:
-
Dari Kotak Masuk, pilih Item Baru > Rapat atau gunakan pintasan keyboard Ctrl + Shift + Q.
-
Dari kalender, pilih Rapat Baru atau gunakan pintasan keyboard Ctrl + Shift + Q.
-
Dari pesan email di Kotak Masuk, pilih tombol Balas dengan Rapat .
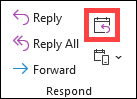
-
-
Tambahkan peserta dengan salah satu dari dua cara:
-
Tambahkan peserta Anda ke baris Kepada dari permintaan rapat dan lompat ke langkah 4.
-
Jika Anda menggunakan akunMicrosoft 365 atau Exchange, gunakan Asisten Penjadwalan untuk melihat jadwal peserta.
-
-
Di Asisten Penjadwalan, klik kotak di bawah nama Anda dan ketik nama atau alamat email peserta atau klik tombol Tambahkan Peserta untuk memunculkan buku alamat Anda.
Pilih ikon di samping nama peserta di Asisten Penjadwalan untuk menandai peserta tertentu sebagai Peserta Wajib , Peserta Opsional, atau Sumber Daya. Saat Anda mulai mengetikkan nama peserta, Outlook akan memberikan saran untuk Anda berdasarkan orang-orang yang telah Anda temui atau email baru-baru ini. Pilih nama dari daftar untuk menambahkan peserta.
-
Tambahkan subjek rapat, waktu mulai dan waktu akhir, serta lokasi.
Di Outlook 2016 (atau yang lebih baru) dan Outlook untuk Microsoft 365, Anda bisa mulai mengetikkan nama lokasi, misalnya, Fourth Coffee Shop atau Conference Room 23, dan Outlook akan mencari kecocokan lokasi. Pilih salah satu saran untuk memilih lokasi tersebut, atau lanjutkan mengetik untuk memasukkan lokasi lain.
Tips: Jika Anda menggunakan akun Microsoft Exchange atau akun email Microsoft 365 , klik Asisten Penjadwalan, lalu klik Penemu Ruang untuk memeriksa ketersediaan dan memesan ruang. Untuk informasi selengkapnya, lihat Menggunakan Asisten Penjadwalan dan Penemu Ruang untuk rapat di Outlook.
-
Untuk melampirkan file ke permintaan rapat, pada menu Sisipkan , pilih Lampirkan File, lalu pilih file yang ingin Anda tambahkan.
-
Jika Anda tidak ingin menjadikannya rapat berulang, pilih Kirim. Jika tidak, lihat Membuat rapat berulang.
Membuat rapat berulang
-
Pilih Rapat > Pengulangan.
Catatan: Gunakan pintasan keyboard Ctrl+G untuk menjadwalkan rapat agar berulang secara rutin.
-
Pilih opsi untuk pola pengulangan yang Anda inginkan, lalu pilih OK.
Catatan: Saat Anda menambahkan pola pengulangan ke permintaan rapat, tab Rapat berubah menjadi Rangkaian Rapat.
-
Untuk mengirim permintaan rapat, pilih Kirim.
Menambahkan seseorang ke rapat yang sudah ada
Anda bisa menambahkan peserta lain ke rapat yang sudah ada.
Jika Anda pemilik rapat:
-
Klik ganda untuk membuka rapat, lalu gunakan baris Diperlukan atau Opsional atau Asisten Penjadwalan untuk menambahkan satu atau beberapa orang ke rapat.
-
Pilih Kirim Pembaruan dan salah satu opsi berikut ini:
-
Kirim pembaruan hanya untuk peserta yang ditambahkan atau dihapus.
-
Kirim pembaruan kepada semua peserta.
-
Jika Anda bukan pemilik rapat:
-
Buka permintaan rapat. Dalam grup Respons pada pita, pilih Respons, lalu Teruskan. Tambahkan satu atau beberapa penerima ke permintaan rapat.
-
Pilih Kirim. Pemilik rapat akan menerima pemberitahuan bahwa Anda telah meneruskan permintaan rapat ke orang lain. Untuk informasi selengkapnya, lihat Meneruskan rapat.
Mengakhiri rapat lebih awal
Jika Anda menggunakan Outlook untuk Microsoft 365, Anda bisa membuat Outlook mengakhiri rapat Anda beberapa menit lebih awal. Hal ini dapat membantu Anda menyusun waktu perjalanan antar rapat. Anda bisa memilih durasi berbeda untuk rapat di bawah satu jam dan rapat lebih dari satu jam.
-
Pilih Opsi > File > Opsi Kalender > Kalender
-
Centang kotak centang Persingkat janji temu dan rapat, lalu Akhiri lebih awal atau Mulai terlambat.
-
Gunakan menu menurun untuk memilih jumlah menit untuk rapat kurang dari satu jam dan satu jam atau lebih lama, lalu pilih OK.
Catatan: Outlook di web adalah versi web Outlook untuk pengguna bisnis dengan akun kerja atau sekolah.
Menjadwalkan rapat atau acara
-
Dari Kalender, pilih Acara Baru.
-
Tambahkan judul untuk rapat atau acara Anda.
-
Pilih

-
Pilih slot waktu yang disarankan, atau masukkan tanggal dan waktu mulai dan akhir secara manual.
-
Masukkan lokasi rapat, dan geser rapat Teams ke kiri atau kanan sebagaimana diperlukan:
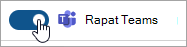
-
Pilih Kirim untuk menyampaikan undangan.
Menjadwalkan rapat atau acara berulang
-
Dari Kalender, pilih Acara Baru, dan tambahkan judul untuk rapat atau acara Anda.
-
Jika Anda perlu mengundang orang lain ke acara atau rapat ini, pilih

-
Pilih slot waktu yang disarankan untuk rapat, atau masukkan tanggal dan waktu mulai dan akhir secara manual.
-
Pilih

-
Masukkan lokasi rapat, dan geser rapat Teams ke kiri atau kanan sebagaimana diperlukan:
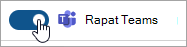
-
Pilih Kirim untuk menyampaikan undangan.
Catatan: Outlook.com adalah Outlook versi web untuk pengguna yang masuk dengan akun Microsoft pribadi seperti akun Outlook.com atau Hotmail.com.
Menjadwalkan rapat atau acara
-
Dari kalender Outlook.com, pilih Acara Baru.
-
Tambahkan judul untuk rapat atau acara Anda.
-
Pilih

-
Pilih slot waktu yang disarankan, atau masukkan tanggal dan waktu mulai dan akhir secara manual.
-
Masukkan lokasi rapat, dan geser tombol alih rapat Skype ke kiri atau kanan sebagaimana diperlukan:
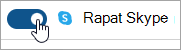
-
Pilih Kirim untuk menyampaikan undangan.
Menjadwalkan rapat atau acara berulang
-
Dari kalender, pilih Acara Baru, dan tambahkan judul untuk rapat atau acara Anda.
-
Jika Anda perlu mengundang orang lain ke acara atau rapat ini, pilih

-
Pilih slot waktu yang disarankan untuk rapat, atau masukkan tanggal dan waktu mulai dan akhir secara manual.
-
Pilih

-
Masukkan lokasi rapat, dan geser tombol alih rapat Skype ke kiri atau kanan sebagaimana diperlukan:
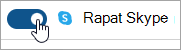
-
Pilih Kirim untuk menyampaikan undangan.










