Menambahkan atau mengundang orang di luar organisasi Anda ke obrolan di Microsoft Teams
Dengan Akses Eksternal untuk Teams, Anda dapat menambahkan atau mengundang siapa pun di luar organisasi Teams yang menggunakan Teams, Teams untuk penggunaan pribadi, Skype (untuk konsumen), dan Skype for Business ke obrolan satu ke satu.
Anda juga bisa meminta admin Anda untuk menambahkan pengguna eksternal ke direktori yang diperpanjang organisasi Anda menggunakan nomor telepon mereka. Setelah ditambahkan, Anda akan dapat mencarinya saat mencari siapa pun di dalam organisasi.
Bagi pengguna Teams atau Teams untuk penggunaan pribadi, ini mencakup obrolan satu ke satu dan obrolan grup baru atau yang sudah ada.
Hal pertama yang perlu diketahui
-
Jika Anda mengundang seseorang yang tidak memiliki akun Teams, mereka akan menerima undangan untuk memulai akun Teams yang tidak dikelola lalu bergabung dalam obrolan dengan semua riwayat obrolan disertakan.
-
Orang dari organisasi Teams yang berbeda dapat dengan mudah ditambahkan ke obrolan satu sama lain tanpa mengirim undangan.
-
Admin bisa menambahkan kontak eksternal yang diketahui ke direktori diperpanjang organisasi Anda. Setelah ditambahkan, kontak ini dapat dicari menggunakan nama atau nomor telepon mereka. Untuk mempelajari selengkapnya, lihat Mengelola rapat dan obrolan eksternal.
-
Orang yang menggunakan Teams untuk penggunaan pribadi harus menerima undangan obrolan untuk berpartisipasi dalam obrolan. Ketika obrolan dibuat antara organisasi Teams terkelola dan Teams untuk akun penggunaan pribadi, hanya opsi tertentu yang tersedia.
-
Akses Eksternal diaktifkan secara default, tetapi dapat dinonaktifkan atau dibatasi oleh admin organisasi, seperti memblokir alamat atau domain tertentu.
-
Label eksternal di bagian atas obrolan menunjukkan jika ada peserta eksternal dalam obrolan. Anda juga akan melihat label pengidentifikasi di samping nama peserta eksternal dalam daftar peserta obrolan satu ke satu dan grup. Di sisi kiri atas Teams
-
Indikator status seseorang selalu diperlihatkan untuk orang-orang yang menggunakan Teams dan Skype for Business, hanya diperlihatkan untuk orang-orang yang menggunakan Teams untuk penggunaan pribadi setelah mereka menerima undangan obrolan, dan tidak diperlihatkan untuk orang-orang yang menggunakan Skype.
Menambahkan atau mengundang seseorang dari luar organisasi Anda ke obrolan satu per satu
Orang Anda menambahkan atau mengundang di luar organisasi ke obrolan satu ke satu mungkin menyertakan siapa pun yang menggunakan Teams, Teams untuk penggunaan pribadi, Skype, dan Skype for Business.
Catatan:
-
Siapa pun yang menggunakan Skype atau Teams untuk penggunaan pribadi dapat menerima atau memblokir undangan obrolan. Anda juga bisa memblokir komunikasi masuk apa pun dari mereka.
-
Anda dapat menggunakan nomor telepon untuk mencari seseorang yang menggunakan Teams untuk penggunaan pribadi.
-
Peserta Skype dan Skype for Business hanya bisa menggunakan teks biasa dalam obrolan.
-
Di sisi kiri Teams, pilih Obrolan


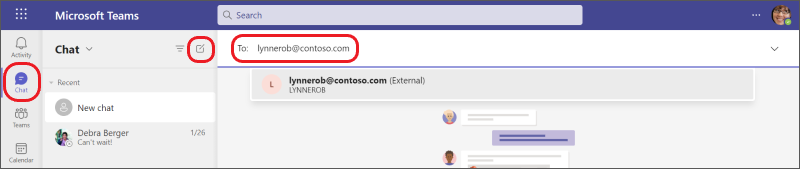
-
Ketik alamatemail atau nomor telepon orang yang ingin Anda undang untuk mengobrol.
Jika namanya muncul, pilih dari bawah bilah perintah. Jika tidak ada nama yang cocok, pilih Search [alamat email] secara eksternal untuk mengirimi mereka undangan obrolan.
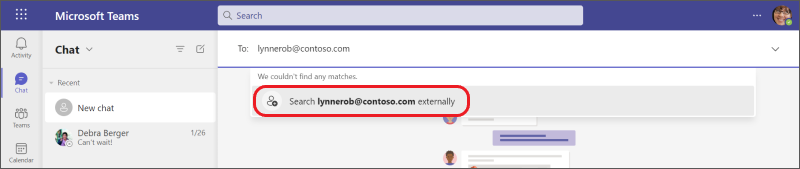
-
Untuk memulai obrolan, ketik pesan dalam kotak teks di bagian bawah lalu pilih Kirim

Tips: Untuk memformat pesan sebelum Anda mengirimnya, pilih salah satu opsi pemformatan di bagian bawah obrolan sebelum mengirim.
Menambahkan seseorang yang menggunakan Teams di luar organisasi Anda ke obrolan grup
Orang Anda menambahkan siapa yang berada di luar organisasi ke obrolan grup baru atau yang sudah ada harus menggunakan Teams atau Teams untuk penggunaan pribadi.
Catatan: Mengobrol peserta dari organisasi yang berbeda yang membatasi atau memblokir komunikasi satu sama lain mungkin menjadi bagian dari obrolan grup Anda jika organisasi Anda diizinkan untuk berkomunikasi dengan organisasi tersebut.
Memulai obrolan grup baru dan menambahkan peserta
-
Ketik alamat emailatau nomor telepon orang yang ingin Anda undang untuk mengobrol.
-
Ketik pesan dalam kotak teks di bagian bawah atau klik panah bawah di sebelah kanan untuk menambahkan nama grup (opsional) sebelum mengetik pesan.
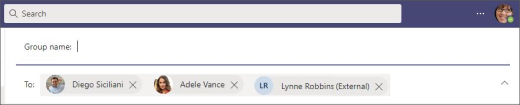
Catatan: Obrolan grup dibatasi hingga 250 orang, meskipun setiap orang mungkin berasal dari organisasi Teams yang berbeda.
Menambahkan peserta ke obrolan grup yang sudah ada
Anda hanya dapat menambahkan peserta akses eksternal ke obrolan yang sudah ada atau sedang berlangsung yang sudah menyertakan setidaknya satu peserta akses eksternal. Jika tidak, Anda akan membuat obrolan grup baru dengan peserta internal dan satu atau beberapa peserta eksternal yang Anda tambahkan.
-
Pilih atau aktifkan obrolan grup yang sudah ada yang perlu Anda tambahkan pesertanya.
-
Pilih Tampilkan dan tambahkan peserta


-
Pilih nama peserta yang ditambahkan, lalu pilih apakah dan berapa banyak riwayat obrolan yang ingin Disertakan. Pilih Tambahkan.
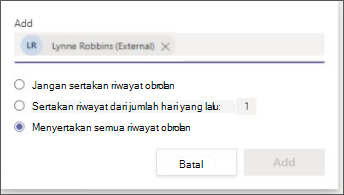
Anda kemudian akan melihat orang-orang tersebut ditambahkan ke obrolan grup.
Jika tidak ada nama langsung yang cocok untuk seseorang (tidak ada hasil yang ditemukan), pilih Search [alamat email orang] secara eksternal untuk mengirimi mereka undangan obrolan.
-
Untuk memulai atau melanjutkan obrolan, ketik pesan dalam kotak teks di bagian bawah lalu pilih Kirim

Tips: Jika Anda ingin memformat pesan sebelum mengirimnya (opsional), pilih salah satu opsi pemformatan di bagian bawah obrolan sebelum mengirim.
Lebih banyak hal yang perlu diketahui
-
Peserta obrolan eksternal yang menggunakan Teams dan Teams untuk penggunaan pribadi dapat mengedit dan menghapus pesan terkirim, mengatur opsi pengiriman, memformat teks, menggunakan emoji, stiker, dan GIF dalam percakapan, menggunakan @mentions, dan memperlihatkan statusnya dalam obrolan. Namun, mereka tidak dapat berbagi atau melampirkan file atau menggunakan tab atau aplikasi.
-
Biasanya, semua peserta obrolan dapat melihat profil satu sama lain.
-
Beberapa organisasi luar atau kapabilitas akses eksternal mungkin diblokir oleh organisasi Anda, atau organisasi Anda mungkin diblokir oleh organisasi Anda.
-
Anda dapat menghosting obrolan grup eksternal hingga dengan 249 organisasi lainnya.
-
Obrolan eksternal tetap bersifat eksternal meskipun semua peserta eksternal tidak lagi menjadi bagian dari obrolan.
-
Saat Bergabung dalam obrolan grup eksternal dalam organisasi, Anda tunduk pada kebijakan organisasi tersebut. Selain itu, kebijakan penyimpanan terpendek berlaku, yaitu pengaturan yang menentukan berapa lama obrolan atau pesan disimpan.
-
Obrolan eksternal menjadi baca-saja jika semua peserta di organisasi tempat obrolan dibuat dihapus dari organisasi tersebut.
-
Pencegahan kehilangan data (DLP) dan hambatan informasi tidak berlaku untuk obrolan Access Eksternal.
Untuk informasi selengkapnya tentang Akses Eksternal dan pengaturan terkait, lihat Mengelola akses eksternal di Microsoft Teamsatau tanyakan kepada admin Anda.
Memulai obrolan dengan kontak eksternal yang ditambahkan ke direktori diperpanjang organisasi Anda
Jika admin organisasi Anda telah mengaktifkan direktori Teams Connect Diperpanjang untuk obrolan, Anda bisa menemukan kontak eksternal ini dengan mencari mereka menggunakan nama atau nomor telepon mereka.
-
Buka Obrolan > Obrolan Baru

-
Di bidang Kepada:, masukkan nama atau nomor telepon orang tersebut, lalu pilih dari hasil pencarian.
-
Pilih kontak yang benar dan kirim pesan pertama Anda untuk memulai obrolan.
Kontak eksternal dapat melihat kebijakan privasi organisasi Anda saat mereka membuat keputusan untuk menerima atau memblokir undangan.
Untuk mempelajari selengkapnya, lihat Menerima, memblokir, atau menghapus permintaan obrolan atau rapat dari orang-orang di luar organisasi Anda.
Untuk menampilkan informasi profil bagi pengguna eksternal yang ditambahkan ke direktori diperpanjang organisasi Anda, masuk ke kartu profil mereka. Detail ini tersedia jika disediakan oleh admin organisasi Anda.
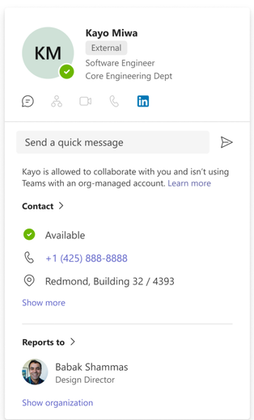
Tautan terkait
Hal pertama yang perlu diketahui tentang obrolan
grupMeninggalkan atau menghapus seseorang dari obrolan
grupMengobrol dalam rapat
TeamsTingkat Lanjut: pengalaman obrolan asli untuk pengguna eksternal (gabungan) di Microsoft Teams










