Mengubah status Anda di Microsoft Teams
Mengubah status Anda
Jika Anda ingin memastikan bahwa orang-orang tahu kapan Anda sibuk atau jauh dari meja Anda, atur status Anda di Teams. Titik kecil di profil Anda menunjukkan apakah Anda tersedia atau tidak.
Teams akan secara otomatis mengatur status dalam beberapa kasus, seperti saat Anda sedang dalam panggilan. Untuk mengaturnya sendiri secara eksplisit, masuk ke profil Anda di bagian atas Teams dan pilih salah satu dari daftar.
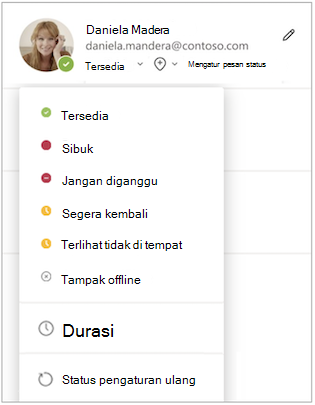
Anda juga bisa memperbarui status Anda dari kotak perintah. Ketik /available, /busy, /dnd, /brb, /away, atau /offline untuk mengatur status Anda sebagai Tersedia, Sibuk, Jangan diganggu, Segera kembali, Tidak di Tempat, atau Offline.
Berikut detail selengkapnya tentang setiap jenis status yang Anda ubah:
-
Tersedia saat Anda aktif di Teams dan tidak memiliki apa pun di kalender Anda (misalnya tidak ada rapat atau panggilan). Perhatikan bahwa Teams akan secara otomatis mengatur status Anda dari Tersedia ke Tidak di Tempat saat Anda mengunci komputer Anda atau ketika memasuki mode diam atau tidur. Di perangkat seluler, hal ini akan terjadi saat aplikasi Teams berada di latar belakang.
-
Sibuk adalah saat Anda ingin fokus pada sesuatu, dan Anda ingin pemberitahuan muncul. Jika Anda berada dalam rapat atau panggilan, Teams akan secara otomatis mengubah status Anda menjadi Dalam rapat atau Sedang dalam panggilan (Sibuk) ketika tidak diatur ke Jangan diganggu.
-
Jangan ganggu adalah ketika Anda ingin memfokuskan atau menyajikan layar Anda dan tidak ingin pemberitahuan muncul.
-
Be right back is when you want to say you're temporarily away. Ini tidak pernah diatur secara otomatis.
-
Muncul tidak di tempat adalah ketika Anda perlu bekerja tanpa langsung merespons.
-
Terlihat offline adalah saat Anda ingin menunjukkan bahwa Anda tidak masuk ke Teams, jadi tidak akan merespons hingga Anda kembali online. Anda masih akan menerima pemberitahuan jika ada yang mengirim pesan kepada Anda.
Catatan: Jika Anda pelanggan MyAnalytics, gunakan add-in Outlook MyAnalytics untuk memesan waktu fokus di kalender Anda. Saat Anda berada dalam waktu fokus, status Teams Anda akan berubah menjadi Fokus dan semua pemberitahuan akan dibungkam hingga waktu fokus Anda berakhir.
Mengatur durasi untuk status Anda
Saat Anda ingin mengubah status Anda untuk periode waktu tertentu—misalnya, untuk mengatur "Jangan ganggu" selama satu jam pekerjaan terkonsentrasi—Anda bisa mengatur durasi sehingga Teams akan secara otomatis mengatur ulang status Anda di akhir waktu yang dialokasikan.
-
Pilih gambar profil Anda, pilih status Anda saat ini, lalu pilih Durasi.
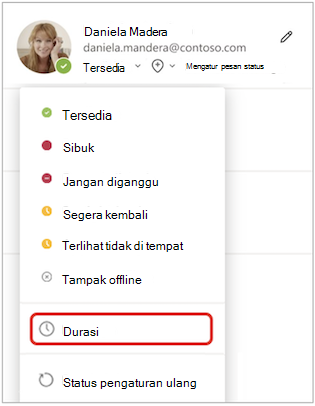
-
Di bawah Status, pilih status yang ingin Anda perlihatkan ke depannya.
Catatan: Anda bisa mengatur durasi untuk status apa pun kecuali Tersedia.
-
Di bawah Atur ulang status setelah, pilih jumlah waktu yang Anda inginkan agar status tersebut bertahan.
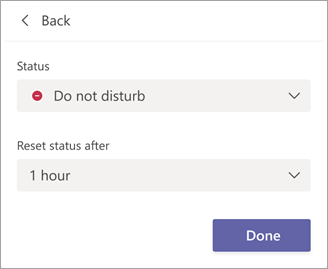
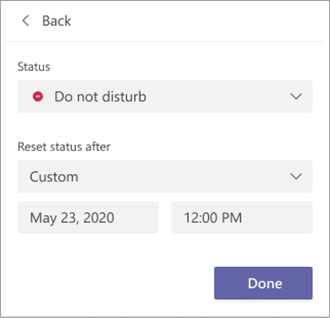
-
Pilih Selesai.
Pada akhir periode waktu yang Dimasukkan, Teams akan secara otomatis mengatur ulang status berdasarkan aktivitas, kalender, dan status komputer Anda.
Membatalkan durasi status
Cukup pilih status baru. Atau, Anda dapat memilih gambar profil, memilih status saat ini, lalu memilih Atur ulang status.
Melihat siapa yang sedang aktif
Jika seseorang saat ini tersedia di Teams, Anda akan melihat lingkaran hijau dengan tanda centang di samping gambar profil mereka.
Untuk melihat siapa di tim yang sedang online saat ini, masuk ke nama tim dan pilih Opsi lainnya 
Mengubah status Anda
Untuk mengubah status Anda, ketuk Menu 
Berikut detail selengkapnya tentang setiap jenis status yang Anda ubah:
-
Tersedia saat Anda aktif di Teams dan tidak memiliki apa pun di kalender Anda (misalnya tidak ada rapat atau panggilan). Teams akan secara otomatis mengatur status Anda dari Tersedia ke Tidak di Tempat saat aplikasi Teams berada di latar belakang. Di desktop dan web, hal ini akan terjadi saat Anda mengunci komputer atau ketika memasuki mode diam atau tidur.
Catatan: Ubah pengaturan tidur atau diam perangkat Anda agar memerlukan lebih banyak waktu sebelum status Anda beralih dari Tersedia ke Tidak di Tempat.
-
Sibuk adalah saat Anda ingin fokus pada sesuatu, dan Anda ingin pemberitahuan muncul. Jika Anda berada dalam rapat atau panggilan, Teams akan secara otomatis mengubah status Anda menjadi Dalam rapat atau Sedang dalam panggilan (Sibuk) ketika tidak diatur ke Jangan diganggu.
-
Jangan ganggu adalah ketika Anda ingin memfokuskan atau menyajikan layar Anda dan tidak ingin pemberitahuan muncul.
-
Be right back is when you want to say you're temporarily away. Ini tidak pernah diatur secara otomatis.
-
Muncul tidak di tempat adalah ketika Anda perlu bekerja tanpa langsung merespons.
-
Terlihat offline adalah saat Anda ingin menunjukkan bahwa Anda tidak masuk ke Teams, jadi tidak akan merespons hingga Anda kembali online. Anda masih akan menerima pemberitahuan jika ada yang mengirim pesan kepada Anda.
Mengatur durasi untuk status Anda
Saat Anda ingin mengubah status Anda untuk periode waktu tertentu—misalnya, untuk mengatur "Jangan ganggu" selama satu jam pekerjaan terkonsentrasi—Anda bisa mengatur durasi sehingga Teams akan secara otomatis mengatur ulang status Anda di akhir waktu yang dialokasikan.
-
Pilih gambar profil Anda, pilih status Anda saat ini, lalu pilih Durasi.
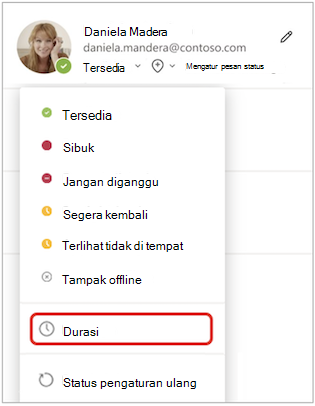
-
Di bawah Status, pilih status yang ingin Anda perlihatkan ke depannya.
Di bawah Atur ulang status setelah, pilih jumlah waktu yang Anda inginkan agar status tersebut bertahan.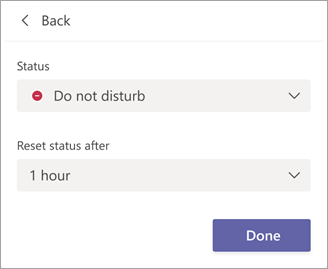
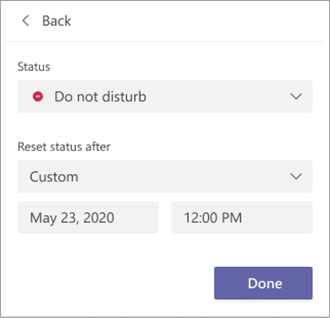
-
Pilih Selesai.
Pada akhir periode waktu yang Dimasukkan, Teams akan secara otomatis mengatur ulang status berdasarkan aktivitas, kalender, dan status komputer Anda.
Membatalkan durasi status
Cukup pilih status baru. Atau, Anda dapat memilih gambar profil, memilih status saat ini, lalu memilih Atur ulang status.
Melihat siapa yang sedang aktif
Anda akan melihat lingkaran hijau dengan tanda centang di samping gambar profil orang-orang yang sedang online.
Untuk melihat siapa di tim yang sedang online saat ini, ketuk Opsi lainnya 










