Mengirim komponen Pengulangan dalam obrolan Teams
Saat Anda mengirim komponen Pengulangan, semua orang dalam obrolan Anda akan dapat mengeditnya sebaris—dan melihat perubahan secara langsung. Anda bisa memilih paragraf, tabel, daftar periksa, atau komponen lain untuk membantu memfokuskan tim Anda pada tugas seperti penulisan bersama konten, mengumpulkan data, atau melacak langkah berikutnya. Anda akan dapat berkolaborasi langsung di dalam pesan, meminimalkan kebutuhan utas obrolan yang panjang.

Ingin tahu bagaimana orang lain menggunakan komponen Pengulangan? Temukan inspirasi di sini.
Mengirim komponen Pengulangan
-
Masuk ke kotak tempat Anda mengetik pesan obrolan. Pilih Ulangi komponen

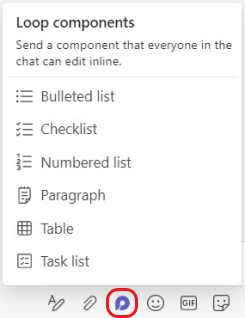
-
Pilih tipe komponen yang ingin Anda sisipkan ke dalam pesan Anda.
-
Masukkan konten ke dalam komponen.
-
Jika sudah siap, pilih Kirim

Tips: @Mention orang-orang di dalam komponen untuk memperlihatkan di mana Anda ingin mereka berkontribusi. Mereka akan mendapatkan pemberitahuan umpan aktivitas yang membawanya langsung ke komponen.
Mengedit komponen Pengulangan
Cukup, klik di mana Anda ingin menambahkan atau mengedit konten dan mulailah mengetik.
Saat mengedit, Anda dapat mengetik / untuk menyisipkan hal-hal seperti @mention, tanggal, atau bahkan komponen. Jika Anda ingin mengomentari teks yang sudah ada vs. edit teks, ketik //. Tindakan ini akan mengaitkan komentar kepada Anda.
Tips: Sematkan pesan yang berisi komponen langsung Anda, yang menempatkannya di bagian atas obrolan Anda untuk kemudahan akses. Untuk melakukannya, pilih Opsi lainnya 
Menampilkan aktivitas dan akses
Jika orang lain mengedit saat Anda menampilkan komponen, Anda akan melihat kursor berwarna berbeda di dalam teks dan Anda mungkin juga akan melihat teks yang sedang diedit.
Avatar muncul di sudut kanan atas untuk memberi tahu Anda siapa yang menampilkan, mengedit, atau baru-baru ini mengedit komponen. Arahkan kursor ke atas avatar untuk detailnya.
Pilih Lihat siapa yang memiliki akses 
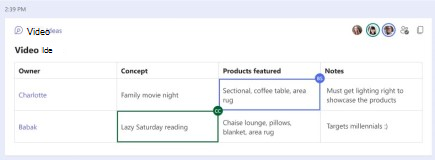
Berbagi komponen Pengulangan di obrolan lain
-
Masuk ke sudut kanan atas komponen, lalu pilih Salin tautan

-
Beralih ke obrolan lain.
-
Masuk ke kotak tempat Anda mengetik pesan, lalu tekan Ctrl + V untuk menempelkan komponen Pengulangan ke obrolan kosong.
Orang-orang di obrolan asli Anda dan dalam obrolan tambahan ini akan dapat mengedit konten. Di mana pun orang mengedit, komponen akan selalu memperlihatkan pembaruan terbaru.
Menampilkan dan mengedit file di Office.com
Komponen pengulangan disimpan secara otomatis ke OneDrive setelah dikirim dalam obrolan. Berikut cara menavigasi dari obrolan ke file di Office.com:
1. Pilih nama file yang ditautkan di bagian atas komponen Pengulangan Anda.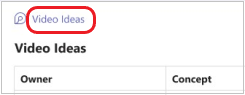
2. File akan terbuka di Office.com, tempat Anda dapat menampilkan dan mengedit bersama konten.
Mengirim komponen langsung
-
Masuk ke obrolan yang Anda inginkan.
-
Ketuk Opsi olahpesan lainnya

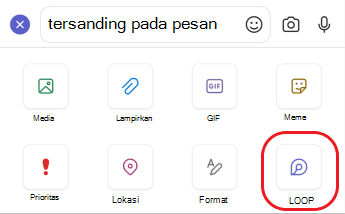
-
Ketuk tipe komponen yang ingin Disisipkan ke pesan Anda.
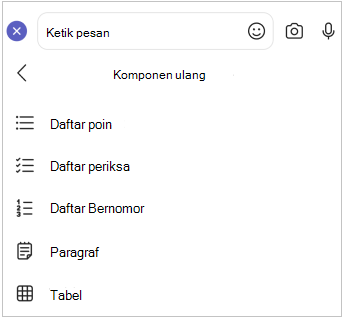
-
Masukkan konten ke dalam komponen.
-
Jika sudah siap, ketuk Kirim.
Mengedit komponen Pengulangan
1. Ketuk komponen Pengulangan. Tindakan ini akan membukanya untuk pengeditan.
2. Tambahkan atau edit konten.
3. Ketuk Kembali <. Komponen akan memperlihatkan pembaruan terkini Anda.
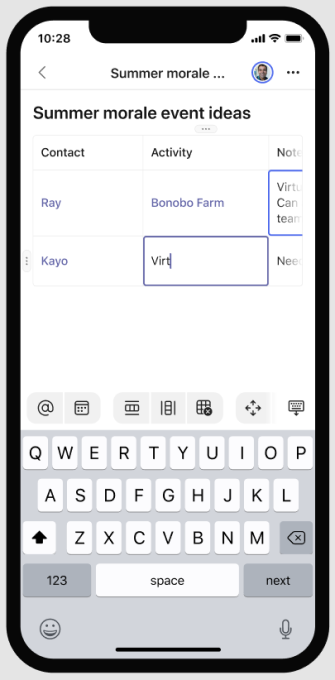
Menampilkan dan mengedit file di Office.com
Komponen pengulangan disimpan secara otomatis ke OneDrive setelah dikirim dalam obrolan. Berikut cara menavigasi dari obrolan ke file di Office.com.
1. Ketuk komponen Pengulangan. Tindakan ini akan membukanya untuk pengeditan.
2. Ketuk Opsi lainnya 
File akan terbuka di Office.com, di mana konten dapat diedit dengan aplikasi Office di perangkat Anda. Anda akan diminta untuk mengunduh Office jika belum memilikinya.
Pelajari selengkapnya
Mulai menggunakan Microsoft Loop
Komunitas Microsoft Answers untuk Microsoft Loop
Hal pertama yang perlu diketahui tentang komponen Pengulangan










