Slanje bilješki programa OneNote e-poštom
Stvaranje zajedničkih bilježnica i rad u njima najbolji je način suradnje s drugim korisnicima. No ako ne želite da drugi korisnici imaju dozvolu za prikaz cijele bilježnice OneNote, bilješke možete slati e-poštom.
Slanje stranice s bilješkama u Outlook
-
Na OneNote stranice s bilješkama koje želite poslati odaberite Početna stranica > e-pošte.
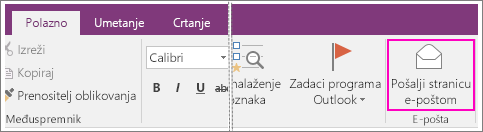
-
U prozoru poruke koji će se otvoriti ispunite retke Prima, Kopija, Skrivena kopija (ako postoji) i Predmet.
-
Dodajte komentare za primatelje bilješki, a zatim kliknite Pošalji.
Prilaganje bilješki poruci e-pošte
Bilješke u poruku e-pošte možete priložiti na dva načina:
Slanjem bilješki kao privitka:
-
Na stranici programa OneNote koja sadrži bilješke koje želite poslati odaberite Datoteke> pošalji.
-
Kliknite Pošalji kao privitak ili Pošalji kao PDF

-
Time ćete otvoriti poruku e-pošte sa priloženom stranicom.
-
Pošalji kao privitak: prilaže stranicu u obliku .one, koji se može otvoriti pomoću programa OneNote u sustavu Windows.
-
Pošalji kao PDF: prilaže stranicu u .pdf obliku koji se može otvoriti pomoću čitača PDF-ova.
-
Izvozom bilješki:
-
Na OneNote koja sadrži bilješke koje želite poslati odaberite Datoteka >izvoz.
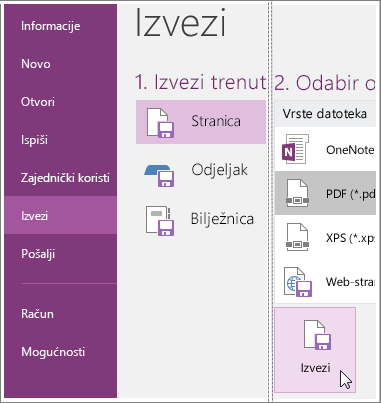
-
U odjeljku Izvezite trenutnu odaberite želite li stvoriti kopiju trenutne stranice, cijele sekcije ili cijele bilježnice.
-
U odjeljku Odaberite oblik odaberite vrstu datoteke koju želite stvoriti.
-
Kliknite Izvoz, odaberite mjesto za datoteku (npr. radnu površinu računala), a zatim kliknite Spremi.
-
Na preferiranom servisu za e-poštu stvorite novu poruku, a zatim priložite datoteku koju ste stvorili.
Ako želite da i drugi mogu pristupiti bilježnici (ili ako joj želite pristupiti s drugih uređaja), stvorite bilježnicu na servisu OneDrive. Ako ste već stvorili bilježnicu na računalu, možete je u bilo kojem trenutku premjestiti. Uvijek možete promijeniti dozvole i odlučiti tko može čitati a tko uređivati, a možete i u bilo kojem trenutku prekinuti zajedničko korištenje.










