Sinkronizacija bilježnice u programu OneNote
OneNote automatski sinkronizira zajedničke bilježnice u pravilnim vremenskim razmacima. No ponekad ćete možda htjeti sinkronizirati zajedničku bilježnicu da biste bili sigurni da će se promjene odmah prenijeti (primjerice, ako se nalazite u avionu i morate isključiti prijenosno računalo).
-
Kliknite Datoteka > Informacije > Prikaz statusa sinkronizacije.
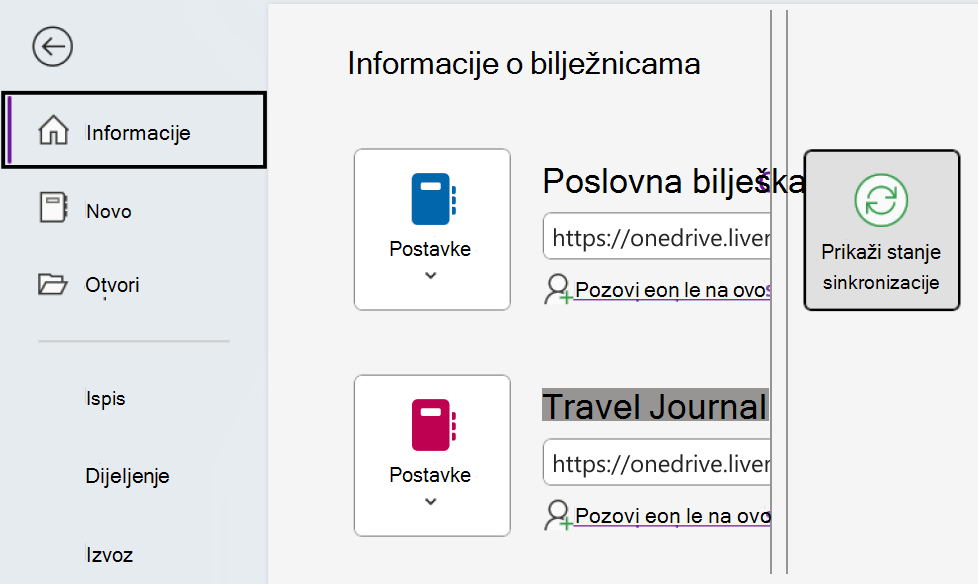
-
U dijaloškom okviru Sinkronizacija zajedničke bilježnice koji će se otvoriti, učinite nešto od sljedećeg:
-
Da biste sinkronizirali sve zajedničke bilježnice, kliknite Sinkroniziraj sve.
-
Kliknite Sinkroniziraj odmah uz određenu bilježnicu koju želite sinkronizirati.
-
OneNote za Windows 10 automatski sinkronizira sve bilješke umjesto vas. Ako želite, možete odabrati ručno sinkroniziranje bilježnica kad god želite.
Učinite sljedeće:
-
Kliknite gumb Navigacija u gornjem lijevom kutu prozora aplikacije OneNote.
-
U navigacijskom oknu koje će se otvoriti kliknite strelicu padajućeg izbornika Bilježnice pokraj naziva trenutne bilježnice.
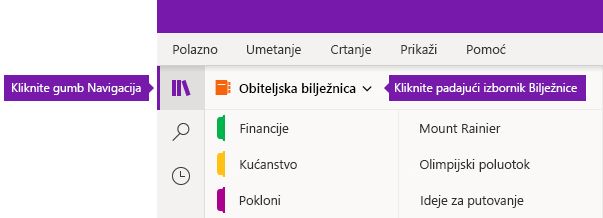
-
Na popisu bilježnica koje će se prikazati desnom tipkom miša kliknite naziv bilježnice koju želite sinkronizirati, pokažite na Sinkroniziraj, a zatim odaberite Sinkroniziraj ovu bilježnicu ili Sinkroniziraj sve bilježnice.
OneNote za Windows 8 koristi prostor za pohranu u oblaku, kao što su OneDrive i SharePoint, da bi bilježnice bile pristupačne s bilo kojeg mjesta.
Napomena: U ovoj se temi govori o aplikaciji OneNote koju možete nabaviti u trgovini Windows 8. Ako koristite OneNote za Windows 10 ili OneNote 2016, možete ih usporediti i vidjeti razlike ovdje.
OneNote automatski sinkronizira vaše bilješke prilikom svakog povezivanja s tim servisima. Koraci za dijeljenje i sinkroniziranje mogu se razlikovati ovisno o tome gdje pohranjujete bilješke.
Zajedničko korištenje bilježaka s drugim korisnicima
Možete lako zajednički koristiti jednu stranicu ili pak čitavu bilježnicu s drugim korisnicima.
Zajedničko korištenje jedne stranice bilježnice
-
Idite na stranicu koju želite zajednički koristiti, a zatim dodirnite njezinu karticu stranice na lijevoj strani da biste je odabrali.
Kada je odabrana, oko kartice stranice prikazuje se debeli obrub.
-
Prijeđite prstom od desne strane zaslona prema lijevoj pa dodirnite gumbić Zajedničko korištenje.
-
Odaberite odredište zajedničkog korištenja (npr. Pošta).
-
Slijedite nužne korake u odredišnoj aplikaciji (npr. unos adrese e-pošte primatelja i naslov poruke) pa dodirnite Zajednički koristi/Pošalji.
Napomena: Sadržaj stranice bit će ponuđen za zajedničko korištenje u tijelu poruke. Primatelji neće dobiti vezu na stranicu u vašoj bilježnici niti će je moći uređivati ako već nemaju dozvole za to.
Zajedničko korištenje cijele bilježnice na servisu OneDrive
-
Idite na početnu stranicu servisa OneDrive i prijavite se, ako se to od vas zatraži.
-
Dodirnite potvrdni okvir pokraj mape s bilježnicom čije zajedničko korištenje želite omogućiti.
-
Na desnoj strani zaslona dodirnite Zajedničko korištenje. (Provjerit ne dijelite li slučajno cijelu mapu Dokumenti na servisu OneDrive.)
-
U obrascu koji se prikaže dodirnite Dohvati vezu.
-
Ako želite da primatelji mogu samo pogledati bilješke, u odjeljku Samo prikaz dodirnite Stvori. Ako želite da primatelji mogu gledati, ali i mijenjati vaše bilješke, pod naslovom Prikaz i uređivanje dodirnite Stvori.
-
Kada se veza prikaže istaknuto, kopirajte je, a zatim zalijepite u poruku e-pošte da biste druge obavijestili o tome gdje mogu pristupiti vašim bilješkama.
Napomena: Koraci u nastavku ne funkcioniraju za bilješke pohranjene na servisu OneDrive.
Zajedničko korištenje cijele bilježnice u sustavu SharePoint
-
Prijeđite prstom od dna zaslona prema gore i dodirnite Bilježnice.
-
Odaberite bilježnicu koju želite zajednički koristiti, prijeđite prstom od dna zaslona prema gore pa dodirnite Kopiraj vezu u bilježnicu.
-
Prebacite se u omiljenu aplikaciju za poštu pa u tijelo poruke zalijepite kopiranu vezu i kratak opis.
-
Dodajte predmet i primatelje, a zatim pošaljite poruku. Primatelji poruke moći će pristupiti bilježnici ako imaju dozvolu pristupa vašem web-mjestu sustava SharePoint.
Automatska ili ručna sinkronizacija bilježnica
OneNote stalno automatski sinkronizira sve bilješke u oblaku, ali nakon prekida u pružanju usluge (primjerice, tijekom dugog leta), bilo bi dobro da ručno sinkronizirate bilježnice.
-
Otvorite stranicu u bilježnici koju želite sinkronizirati, a zatim prijeđite prstom od dna zaslona prema gore.
-
Dodirnite Bilježnice pa odaberite bilježnicu koju želite sinkronizirati.
-
Na traci aplikacija pri dnu zaslona dodirnite Sinkronizacija.
Mala ikona sinkronizacije s lijeve strane naziva na popisu bilježnica označava status sinkronizacije bilježnice. Evo što znače te ikone:
-
Zelena kružna strelica: sinkronizacija bilježnice je u tijeku. Tijekom postupka možete uređivati bilješke.
-
Crveni kružić sa slovom X: tijekom sinkronizacije bilježnice pojavila se jedna ili više pogrešaka. Dodirnite crvenu ikonu sinkronizacije da biste vidjeli pojedinosti i riješili problem. Dodatne informacije potražite u članku Otklanjanje poteškoća u programu OneNote.
-
Žuti trokut s uskličnikom: prekinula se veza s poslužiteljem i trenutno radite izvanmrežno. Nakon ponovnog uspostavljanja veze OneNote će automatski ponovno sinkronizirati promjene.
Postavke upravljanja sinkronizacijom
Zaslon Postavke omogućuje vam prikaz i kontrolu računa za OneNote.
-
Na bilo kojoj stranici prijeđite prstom od desne prema lijevoj strani zaslona.
-
Dodirnite Postavke > Mogućnosti.
-
U odjeljku Sinkronizacija bilježnica odaberite želite li da OneNote automatski sinkronizira vaše bilježnice. Ako postavite tu mogućnost na Ne, svakako ručno sinkronizirajte bilješke svaki put kada unesete važne izmjene.
Rad s pogrešno smještenim sekcijama
Pogrešno smještene sekcije mogu se pojaviti kada OneNote pokuša sinkronizirati promjene u sekciji bilježnice, ali ne može pronaći datoteku sekcije. Kada se to dogodi, na popisu bilježnice pojavljuje se ikona pogrešno smještene sekcije. Pogrešno smještene sekcije ostaju u bilježnici sve dok OneNote ne otkrije novo mjesto sekcije ili pak dok se pogrešno smještena sekcija ne izbriše ili premjesti.
Ako se sekcija u zajedničkoj bilježnici više ne može sinkronizirati, ali želite zadržati informacije koje sadrži, nesinkroniziranu sekciju možete premjestiti u drugu bilježnicu.
Premještanje pogrešno smještene sekcije u drugu bilježnicu
-
Dodirom odaberite karticu pogrešno smještene sekcije koju želite premjestiti.
-
Povucite sekciju u željenu bilježnicu.
Ako namjerno izbrišete sekciju i više ne morate sinkronizirati ni spremati promjene, pogrešno smještenu sekciju možete izbrisati.
Brisanje pogrešno smještene sekcije iz bilježnice
-
Dodirom odaberite karticu sekcije, a zatim dodirnite Brisanje sekcije na traci aplikacija.
-
Potvrdno odgovorite na poruku upozorenja, a zatim dodirnite Izbriši sekciju.
Napomena: Brisanje sekcije je trajno. Ako niste sigurni da to želite učiniti, umjesto toga sekciju premjestite u drugi dio bilježnice.
OneNote za Mac čuva sve bilješke u oblaku automatskim sinkroniziranjem s računom za OneDrive . To vam omogućuje prikaz i uređivanje bilježaka bilo gdje na svim uređajima.
Iako ne možete isključiti automatsku sinkronizaciju bilježnica, ponekad ćete morati ručno sinkronizirati bilješke da biste prisilno sinkronizirali veliku količinu promjena s bilješkama prije prekida veze na kratku obavijest (primjerice, prilikom skakanja po zrakoplovu).
Učinite sljedeće:
-
Da biste vidjeli popis bilježnica, ako je gumb Navigacija isključen (


-
Kliknite padajuću strelicu popisa Bilježnice koja se prikazuje iznad popisa sekcija i stranica. Možda ćete morati kliknuti naziv trenutne bilježnice da bi vam se prikazao popis bilježnica.
-
Držite tipku Control dok klikate naziv bilježnice koju želite ručno sinkronizirati.
-
Na izborniku koji će se prikazati kliknite Sinkroniziraj ovu bilježnicu.
Uz Microsoft OneNote na iPadu ili iPhoneu možete biti sinkronizirani s bilježnicama koje ste stvorili pomoću programa OneNote 2016 na Macu ili PC-ju, čak i ako za te dvije verzije programa OneNote koristite različite račune utemeljene na oblaku.
Otvaranje bilježnica s Maca ili PC-ja (uz isti račun za OneDrive)
Budući da u programu OneNote 2016 za Mac i PC bilježnice moraju biti spremljene na račun za OneDrive utemeljen na oblaku, bilježnice koje ste stvorili i koristili putem tog računa već su dostupne na iPadu ili iPhoneu ako ste se prijavili pomoću istog računa za OneDrive koji koristite na Macu ili PC-ju.
Da biste otvorili dodatne bilježnice na istom računu za OneDrive, učinite sljedeće:
-
U aplikaciji Microsoft OneNote na iPadu ili iPhoneu dodirnite Više bilježnice pri dnu popisa bilježnica.
-
Dodirnite dodatne bilježnice koje želite otvoriti, a zatim se pristupite njezinim sekcijama ili stranicama.
Napomena: prethodni korak omogućuje otvaranje svih bilježnica na iPadu ili iPhoneu koje su stvorene pomoću programa OneNote za Windows. No bilježnice izvorno stvorene u verzijama starijima od programa OneNote 2010 za Windows neće se sinkronizirati s aplikacijom OneNote na iPadu ili iPhoneu. Da biste te bilježnice sinkronizirali na svim uređajima, najprije morate nadograditi PC sa sustavom Windows na OneNote 2016, ažurirati bilježnice na noviji oblik bilježnica, a zatim premjestiti lokalne bilježnice na OneDrive.
Otvaranje bilježnica s Maca ili PC-ja (uz različite račune za OneDrive)
Ako na iPadu ili iPhoneu trenutno koristite neki drugi račun za OneDrive, a ne onaj koji koristite na Macu ili PC-ju, u bilježnice stvorene na Macu ili PC-ju možete se prijaviti tako da učinite sljedeće:
Prvi korak: dodavanje računa za OneDrive s Maca ili PC-ja na iPad ili iPhone
-
U programu Microsoft OneNote idite na Postavke na uređaju:
-
Na iPadu dodirnite ikonu zupčanika u gornjem desnom kutu.
-
Na iPhoneu dodirnite ikonu trotočje ( ... ), a zatim Postavke.
-
-
U odjeljku Račun dodirnite trenutno odabrani račun. (Ako ste trenutno odjavljeni sa svih računa, dodirnite Prijava.)
-
U odjeljku Povezani servisi dodirnite + Dodaj servis.
-
U odjeljku Povezivanje servisa u oblaku dodirnite OneDrive.
-
Unesite adresu e-pošte računa za OneDrive koji želite koristiti za bilježnice programa OneNote na Macu ili PC-ju, a zatim dodirnite Dalje.
-
Na sljedećem zaslonu unesite lozinku računa za OneDrive koji koristite za bilježnice programa OneNote na Macu ili PC-ju, a zatim dodirnite Prijava.
Sad kada ste provjerili autentičnost radi pristupa računu za OneDrive koji koristite na Macu ili PC-ju, možete otvarati bilježnice na njemu.
Drugi korak: otvaranje bilježnica s Maca ili PC-ja na iPadu ili iPhoneu
-
U aplikaciji Microsoft OneNote na iPadu ili iPhoneu dodirnite Više bilježnice pri dnu popisa bilježnica.
-
Dodirnite dodatne bilježnice koje želite otvoriti, a zatim se pristupite njezinim sekcijama ili stranicama.
Napomena: prethodni korak omogućuje otvaranje svih bilježnica na iPadu ili iPhoneu koje su stvorene pomoću programa OneNote za Windows. No bilježnice izvorno stvorene u verzijama starijima od programa OneNote 2010 za Windows neće se sinkronizirati s aplikacijom OneNote na iPadu ili iPhoneu. Da biste te bilježnice sinkronizirali na svim uređajima, najprije morate nadograditi PC sa sustavom Windows na OneNote 2016, ažurirati bilježnice na noviji oblik bilježnica, a zatim premjestiti lokalne bilježnice na OneDrive.
Ako Koristite Microsoft OneNote na iPadu ili iPhoneu s vrlo velikim bilježnicama koje su izvorno stvorene na PC-ju ili Macu, otvaranje i sinkronizacija takvih bilježnica na iPhoneu ili iPadu po prvi put može uzrokovati neke probleme s performansama i stabilnošću.
Ako nailazite na takve probleme prilikom povezivanja s velikim bilježnicama, isključite automatsku sinkronizaciju privitaka bilješki slijedeći korake navedene u nastavku, a zatim pokušajte ponovno sinkronizirati velike bilježnice.
Napomena: ova se dokumentacija odnosi na Microsoft OneNote za iPhone i iPad. Preporučuje se da uređaje ažurirate na najnoviju verziju sustava Apple iOS. Dodatne informacije potražite u članku Ažuriranje softvera iOS na uređaju iPhone, iPad ili iPod touch.
Da biste isključili automatsku sinkronizaciju privitaka bilješki u programu OneNote na iPhoneu ili iPadu, učinite sljedeće:
-
Otvorite bilježnicu programa OneNote.
-
U gornjem desnom kutu dodirnite ... (trotočje).
-
Zatim dodirnite ikonu Postavke.
-
Dodirnite Sinkroniziraj.
-
Mogućnost Automatska sinkronizacija privitaka postavite na isključeno.
Sinkroniziranje bilježaka sa servisom OneDrive
Sinkronizacija se odvija automatski kada se pomičete po bilješkama i sekcijama. Ako, primjerice, upišete novu bilješku i dodirnete gumb za povratak u prikaz sekcija, nova će se bilješka sinkronizirati sa servisom OneDrive.
Da biste ručno sinkronizirali bilješke, učinite sljedeće.
-
Na telefonu sa sustavom Android otvorite OneNote, a zatim u donjem lijevom kutu dodirnite Bilježnice.
-
Dodirnite gumb Dodatne mogućnosti

-
Dodirnite Sinkroniziraj sve.
Ako na mobilnom uređaju koristite Samsung Notes, mobilne bilješke možete jednostavno donijeti na PC tako da ih integrirate sa sažetkom sadržaja programa OneNote.
Sažetak sadržaja programa OneNote praktično kombinira bilješke iz različitih aplikacija , uključujući Samsung Notes, Ljepljive bilješke i OneNote. Trenutno je dostupna u programu Outlook na webu i u Outlook.com.
Učinite sljedeće:
-
Na mobilnom uređaju otvorite aplikaciju Samsung Notes .
-
U upitu dobrodošlice o sinkronizaciji s Microsoftovim aplikacijama dodirnite Nastavi.
Možete i otići u postavke aplikacije Samsung Notes i odabrati Sinkroniziraj s programom Microsoft OneNote.
-
Na sljedećem zaslonu dodirnite Prijava da biste nastavili.
-
Prijavite se pomoću istog Microsoftova računa (ili računa tvrtke ili obrazovne ustanove) na kojem želite koristiti sažetak sadržaja programa OneNote, a zatim dodijelite potrebne dozvole kada se to od vas zatraži.
-
Odaberite mapu ili mape koje želite sinkronizirati.
Mape u aplikaciji Samsung Notes mogu se pojedinačno odabrati za sinkronizaciju s Microsoftovim aplikacijama. Odnos sinkronizacije odabrane mape naveden je u odjeljku Postavke s malom ikonom programa OneNote prikazanom iza naziva mape.
-
Na PC-ju provjerite jeste li prijavljeni u Outlook na webu ili Outlook.com s istim računom koji ste sinkronizirali s bilješkama u 4. koraku.
-
U programu Outlook na webu ili Outlook.com dodirnite ikonu sažetka sadržaja programa OneNote u gornjem desnom kutu.
Kada se otvori okno zadatka, sinkronizirane bilješke sa servisa Samsung Notes, Ljepljive bilješke i OneNote prikazivat će se u vašem sažetku sadržaja.
Napomena: Da biste koristili bilješke koje ste odabrali za sinkronizaciju između samsung bilješki i sažetka sadržaja programa OneNote, odaberite bilo koju bilješku u sažetku sadržaja, kliknite gumb Kopiraj da biste kopirali njegov sadržaj, a zatim je zalijepite na željeno mjesto. Dodatne informacije potražite u članku Korištenje sažetka sadržaja programa OneNote u programu Outlook na webu.
-
Gdje mogu pronaći sažetak sadržaja programa OneNote?
Sažetak sadržaja programa OneNote trenutno je dostupan OneNote za web, OneNote za Windows 10, Outlook.com i Outlook na webu.
-
Koje se vrste bilješki mogu sinkronizirati sa sažetkom sadržaja programa OneNote?
Bilješke trenutno možete sinkronizirati iz programa OneNote, Ljepljive bilješke i Samsung Notes sa sažetkom sadržaja programa OneNote.
-
Mogu li stvarati, uređivati i brisati Samsungove bilješke iz sažetka sadržaja programa OneNote?
Ne, pojedinačne samsungove bilješke nije moguće stvarati, uređivati ni brisati iz sažetka sadržaja programa OneNote.
-
Mogu li stvoriti, urediti ili izbrisati stranicu programa OneNote u sažetku sadržaja programa OneNote?
Ne, pojedinačne stranice programa OneNote nije moguće stvoriti, urediti ili izbrisati iz sažetka sadržaja programa OneNote.
-
Kako zaustaviti sinkronizaciju bilješki samsunga u sažetak sadržaja programa OneNote?
Da biste zaustavili sinkronizaciju bilješki samsunga sa sažetkom sadržaja programa OneNote, uklonite Microsoftov račun iz postavki aplikacije Samsung Notes.
-
Kako izvesti samsung bilješke?
Bilješke možete izvesti ako ste se prijavili u Samsung Notes, a zatim sinkronizirali račun s programom OneNote. Samsung bilješke sinkronizirane s programom OneNote pohranjuju se u Outlook.com, zajedno s poštom, kalendarom i kontaktima te se mogu izvesti zajedno s drugim Outlook.com stavkama. Dodatne informacije potražite u članku Izvoz poštanskog sandučića i brisanje povijesti pretraživanja u Outlook.com.
Kada je sve pravilno postavljeno, sinkronizacija je automatska. Slijede upute za sinkronizaciju bilješki programa OneNote na telefonu sa sustavom Android.
Najprije provjerite je li bilježnica na OneDrive. Ako koristite OneNote za Windows 10, bilježnice se automatski pohranjuju na OneDrive.
Ako na računalu sa sustavom Windows koristite OneNote 2010, 2013 ili 2016, evo kako premjestiti bilježnice u OneDrive.
-
Otvorite bilježnicu na računalu i kliknite Datoteka >zajedničko korištenje.
-
Odaberite mjesto bilježnice ili kliknite Dodaj mjesto, a zatim se prijavite u OneDrive.
Napomena: Ako još nemate račun za OneDrive, možete se besplatno prijaviti na onedrive.com.
-
Kada se željeno mjesto pojavi na popisu, odaberite ga klikom.
-
Unesite naziv bilježnice (možete odabrati i postojeći naziv), a zatim kliknite Premjesti bilježnicu.
OneNote bilježnicu premješta s računala na OneDrive.
-
Prijavite se u OneNote na telefonu pomoću OneDrive i otvorite bilježnicu.
Pristup računu za OneDrive web-preglednik. Kada se prijavite, bilješke će se automatski sinkronizirati.
-
Na računalu otvorite onedrive.com i prijavite se pomoću Microsoftova računa.
-
Pronađite željenu bilježnicu i kliknite da biste je otvorili u programu OneNote ili u OneNote za web.
Sinkronizacija se odvija automatski kada se pomičete po bilješkama i sekcijama. Ako, primjerice, upišete novu bilješku i dodirnete gumb za povratak u prikaz sekcija, nova će se bilješka sinkronizirati sa servisom OneDrive.
Da biste ručno sinkronizirali bilješke, učinite sljedeće.
-
Na telefonu sa sustavom Android otvorite OneNote, a zatim u donjem lijevom kutu dodirnite Bilježnice.
-
Dodirnite gumb Dodatne mogućnosti

-
Dodirnite Sinkroniziraj sve.
Sinkroniziranje bilježaka samo Wi-Fi mrežama
Ako ne želite sinkronizirati bilješke pomoću podatkovne tarife, bilješke na telefonu sa sustavom Android možete sinkronizirati samo kada je dostupna Wi-Fi mreža.
-
Na telefonu sa sustavom Android otvorite OneNote, a zatim u donjem lijevom kutu dodirnite Bilježnice.
-
Dodirnite gumb Dodatne mogućnosti

-
Otvorite OneNote, a zatim u donjem lijevom kutu dodirnite Bilježnice.
-
Dodirnite Dodaj račun tvrtke ili obrazovne ustanove da biste dobili dodatne bilježnice.
-
Unesite podatke o računu tvrtke ili ustanove.
Kada se prijavite, bilježnice tvrtke ili obrazovne ustanove s bilo 10 bilježnica prikazivat će se u odjeljku POSLOVNE BILJEŽNICE ILI BILJEŽNICE ZA OBRAZOVNE USTANOVE.
U web-aplikaciji OneNote za web, obično ne morate ručno spremati ili sinkronizirati bilješke dok radite. OneNote neprestano sinkronizira promjene u pozadini, ostavljajući vam slobodu da se usredotočite na svoje misli i ideje.
Ako radite na vremenski osjetljivim projektima u zajedničkim bilježnicama koje istodobno koautorira više osoba, možda ćete htjeti ručno sinkronizirati veće izmjene na stranicama koje ste napravili kako bi ih drugi mogli odmah vidjeti. Ako to trenutno nije moguće u web-aplikaciji OneNote za web, možete koristiti OneNote aplikaciju za stolna računala na vašem PC računalu sa sustavom Windows ili na Mac računalu kako biste ručno sinkronizirali bilješke kada je to potrebno. Dodatne informacije potražite u sljedećim člancima:
U ovom se članku objašnjavaju praktični savjeti za premještanje i sinkroniziranje bilježnica programa OneNote te problemi koji se mogu pojaviti ako se bilježnice premještaju ili sinkroniziraju na načine koji se ne preporučuju. Bilježnice programa OneNote općenito je uvijek potrebno sinkronizirati i premještati u aplikaciji OneNote, a ne putem sustava za sinkronizaciju utemeljenih na datotekama, kao što je klijentska aplikacija (npr. lokalni klijent servisa OneDrive ili DropBox) ili izvanmrežne mape. Razlozi premještanja i sinkronizacije bilježnica putem programa OneNote obuhvaćaju sljedeće:
-
Web-aplikacije i mobilna sinkronizacija – ugrađena funkcija zajedničkog korištenja pravilno postavlja bilježnicu na poslužitelju tako da je OneNote Web App može otvoriti. Osim toga, mobilne verzije programa OneNote (iOS, Android) mogu otvarati samo bilježnice koje se zajednički koriste putem tog mehanizma.
-
Izvanmrežna uređivanja – OneNote stvara lokalnu kopiju bilježnice za izvanmrežno uređivanje u mapi Lokalne postavke i spaja promjene u oblak kada se veza ponovno uspostavi. Za razliku od drugih načina sinkronizacije datoteka, OneNote može spojiti promjene bez stvaranja sukoba unutar bilježnice.
-
Učinkovita sinkronizacija – OneNote ima ugrađenu logiku sinkronizacije sa servisom OneDrive koja omogućuje sinkronizaciju samo promjena, što je znatno učinkovitije od mehanizama sinkronizacije datoteka kao što su aplikacija OneDrive za stolna računala ili DropBox jer zna o obliku datoteke i može sinkronizirati samo promjene.
Ako na računalu imate lokalno pohranjenu bilježnicu koju želite premjestiti u oblak, idite na Datoteka > Zajedničko korištenje u programu OneNote i odaberite web-mjesto kao što je OneDrive, a zatim kliknite Premjesti bilježnicu.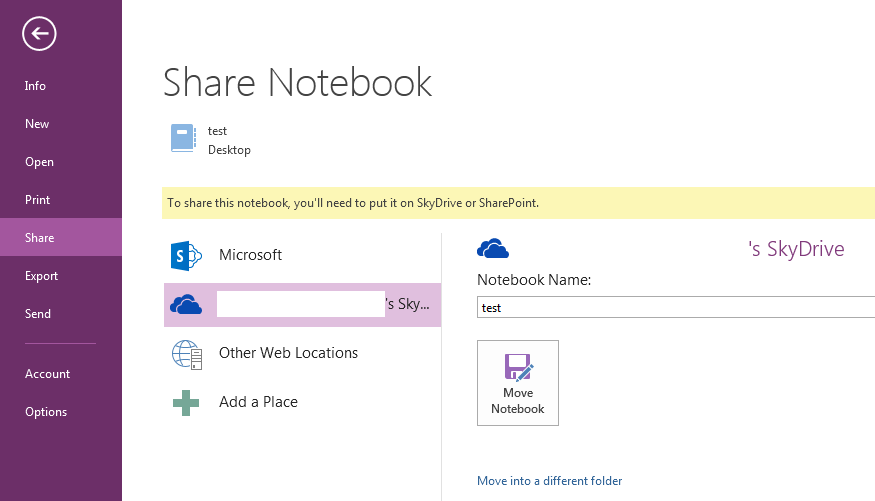
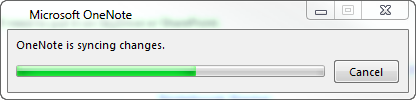


Dodatne informacije
Ne preporučuje se ni postavljanje bilježnica programa OneNote na zajedničko korištenje izvanmrežnih datoteka u sustavu Windows. Izvanmrežne datoteke sustava Windows uvode predmemoriju datoteke odvojenu od predmemorije koju OneNote već koristi za izvanmrežno uređivanje. U tom scenariju OneNote može sinkronizirati promjene u predmemoriji sustava Windows dok je datoteka sustava Windows izvan mreže, a na snazi se sinkronizira s lokalnom kopijom umjesto poslužiteljske kopije. Kada je zajedničko korištenje sustava Windows ponovno na mreži, od korisnika će se možda zatražiti da zadrži dvije kopije datoteke ili zamijeni jednu kopiju. Ako želite zadržati dvije kopije datoteke, u programu OneNote bit će kopije dupliciranih sekcija, a mogućnost zamjene kopije bilježnice može dovesti do gubitka podataka.Microsoft preporučuje da korisnici izvanmrežnih datoteka sustava Windows svoje bilježnice programa OneNote smještaju na zasebno mjesto koje izvanmrežne datoteke sustava Windows ne sinkroniziraju. Korisnici s bilježnicama koje trenutno koriste izvanmrežne datoteke trebali bi premjestiti svoje bilježnice na novo mjesto.
Isključivanje automatske sinkronizacije bilježnice
-
Da biste ručno sinkronizirali, kliknite Datoteka >Prikaži stanje sinkronizacije.
-
U dijaloškom okviru Sinkronizacija zajedničke bilježnice kliknite Sinkroniziraj ručno.
Važno: Kada radite u izvanmrežnom načinu rada, OneNote više ne pokušava sinkronizirati promjene bilježnica koje unesete na računalu, čak i ako zatvorite i ponovno pokrenete OneNote kasnije. Nitko drugi ne može vidjeti promjene bilježnica dok ponovno ne uključite značajku automatske sinkronizacije bilježnice.
Ponovno uključite automatsku sinkronizaciju bilježnice
-
Da biste vratili automatsku sinkronizaciju, kliknite Datoteka >Status sinkronizacije.
-
U dijaloškom okviru Sinkronizacija zajedničke bilježnice kliknite Automatski sinkroniziraj kad god postoje promjene, a zatim Kliknite Sinkroniziraj sve.
-
Kada sinkronizacija završi, kliknite Zatvori.










