Pronalaženje bilješki, stranica ili kartica programa OneNote
Ako ne možete pronaći neke od OneNote, to ne znači da su nestale. Bilješke mogu završiti na nekoliko mjesta.
Koju verziju OneNote imam?
|
Ako aplikacija izgleda ovako, odaberite karticuWindows 10 gore za upute o pronalaženju bilješki. |
Ako aplikacija izgleda ovako, ove se upute odnose na vas. |
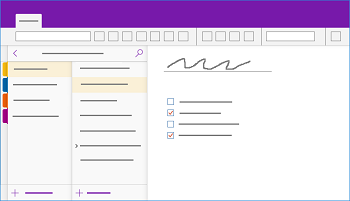 |
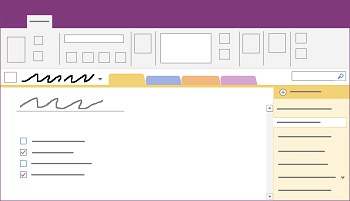 |
Dodatne informacije potražite u članku Koja je razlika između verzija programa OneNote?
Ako imate poteškoća s pronalaženjem bilješki u programu OneNote 2016 ili 2013, pokušajte nešto od sljedećeg:
Najbrži i najjednostavniji način da sve ponovno pronađete u OneNote tako da je potražite. OneNote riječi možete pronaći u tekstu, rukopisu, slikama, pa čak i audiosnimcima i videosnimcima.
-
U okvir za pretraživanje u gornjem desnom kutu odaberite strelicu s desne strane ikone povećala, a na pripadnom popisu odaberite Sve bilježnice.
Napomena: Ako radije koristite tipkovne prečace, pritisnite Ctrl+E da biste pretraživanje proširili na sve bilježnice.
-
U okvir za pretraživanje upišite ključnu riječ ili frazu.
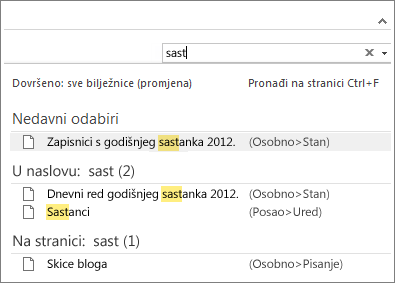
-
Dok upisujete, OneNote vraća rezultate stranice koji odgovaraju riječi ili izrazu za pretraživanje. Odaberite rezultat pretraživanja da biste dohvatili odgovarajuću bilješku.
-
Kada završite s pretraživanjem, pritisnite Esc.
Napomena: Sekcije zaštićene lozinkom nisu obuhvaćene pretraživanjem bilježnica. Da biste u pretraživanje uvrstili zaštićenu sekciju, najprije ćete morati otključati sekciju.
Traženje riječi u zvučnim zapisima i videozapisima
OneNote može prepoznati izgovorene riječi u zvučnim i videosnimacima ako je uključeno pretraživanje zvuka. Prema zadanim je postavkama ta mogućnost isključena jer usporava značajku pretraživanja.
Uključivanje pretraživanja zvučnih zapisa:
-
Odaberite Datoteka > Mogućnosti > Zvuk i videozapisi.
-
U odjeljku Pretraživanje zvučnih zapisa potvrdite okvir Omogući traženje riječi u audiosnimkama i videosnimkama pa kliknite U redu.
Ako su bilješke pohranjene u bilježnici koju ste prethodno zatvorili, morat ćete je ponovno otvoriti da bi pretraživanja obuhvatila te bilješke.
-
Odaberite Datoteka > Otvori.
-
U odjeljku Najnovije bilježnice odaberite bilježnicu koju želite otvoriti.
-
Pregledajte sekcije i stranice ponovno otvorenih bilježnica ili ponovno pretražite bilježnicu.
Ako ste nadogradili OneNote 2016 s prethodne verzije, neke bilješke možda su prikupljene u posebnom odjeljku pod nazivom Brze bilješke. Prije OneNote 2013 sekcija se zvala Nearhivirane bilješke. U svakom slučaju provjerite postoji li u zadanoj bilježnici ta sekcija.
-
Otvorite okno Bilježnica klikom na naziv trenutne bilježnice, koji se prikazuje na lijevoj strani neposredno ispod vrpce. (Preskočite ovaj korak ako je okno Bilježnica usidreno na zaslonu.)
-
Pri dnu okna bilježnice odaberite Brze bilješke.
-
U odjeljku Brze bilješke odaberite kartice sekcija pri vrhu ili kartice stranica na desnoj strani da biste se pomicali po bilješkama koje OneNote možda prikupili ovdje.
Napomena: Pretraživanje svih bilježnica obuhvaća i nasumične bilješke pohranjene u sekciji Brze bilješke. No ako ste tu sekciju premjestili u neku drugu bilježnicu koja je zatvorena, bilješke neće biti obuhvaćene rezultatima pretraživanja.
Ako radite u jednoj ili više zajedničkih bilježnica pohranjenih na OneDrive, OneNote se možda neće pravilno sinkronizirati s takvim zajedničkim mjestima. Ručno sinkroniziranje zajedničkih bilježnica pomoći će vam da otkrijete postoji li problem.
-
Otvorite zajedničku bilježnicu u kojoj očekujete da ćete biti izgubljene bilješke.
-
Odaberite Datoteka > Prikaz stanja sinkronizacije.
-
U dijaloškom okviru Sinkronizacija zajedničke bilježnice provjerite je li odabrana mogućnost Sinkroniziraj automatski kod svake promjene.
-
Odaberite Sinkroniziraj sve.
Ako se prikaže poruka o pogrešci za bilo koju zajedničku bilježnicu na popisu, kliknite gumb Traženje pomoći pokraj svake od njih da biste započeli s otklanjanjem poteškoća. Ako ne riješite pogreške prilikom sinkronizacije, nećete vidjeti bilješke koje su drugi dodali u zajedničku bilježnicu i nećete vidjeti bilješke koje ste dodali s drugih računala ili uređaja.
Ako sumnjate da se bilješke nalaze na OneDrive i da ih potražite u programu OneNote nije uspjelo, pokušajte ih izravno pronaći u mapama programa OneDrive bez korištenja OneNote.
-
Prijavite se na OneDrive s početne stranice servisa OneDrive ili pomoću aplikacije OneDrive za Windows 10.
-
Pregledajte mape OneDrive (primjerice, Dokumenti ili Bilježnice) da biste potražili datoteke bilježnica koje tražite.
-
Kada pronađete željenu bilježnicu, kliknite je da biste je otvorili u OneNote za web.
-
U OneNote za web kliknite Otvori u OneNote.
Ako ste isprobali sve gore navedene korake i još niste pronašli bilješke, možda ste ih izbrisali (ili neki korisnik koji može pristupati bilježnicama). Srećom, OneNote automatski sprema bilješke na ograničeno vrijeme nakon brisanja iz zajedničke bilježnice da biste ih mogli pokušati oporaviti.
-
Otvorite zajedničku bilježnicu u kojoj očekujete da ćete pronaći izgubljene bilješke.
-
Odaberite Povijest > Koš za smeće bilježnice > Koš za smeće bilježnice.
Ako ondje pronađete izbrisane bilješke, možete ih oporaviti ako stranice vratite na planirane lokacije:
-
Desnom tipkom miša kliknite karticu stranice koju želite oporaviti, a zatim odaberite Premjesti ili kopiraj.
-
U dijaloškom okviru Premještanje ili kopiranje stranica odaberite sekciju bilježnice u koju želite premjestiti stranicu, a zatim odaberite Premjesti. Ako stranicu želite premjestiti u sekciju u nekoj drugoj bilježnici, najprije kliknite znak + (plus) pokraj te bilježnice na popisu, a zatim odaberite odgovarajuću sekciju unutar nje.
-
Ponovite 1. i 2. korak za ostale stranice koje želite premjestiti iz koša za smeće bilježnice.
Dodatna pomoć
Ako vam prijedlozi u ovom članku nisu pomogli da oporavite bilješke za koje ste sigurni da ste ih izgubili, prijavite problem na forumima programa OneNote na servisu Microsoft Answers. Neki drugi korisnik možda je naisla na isti problem ili je član tima OneNote proizvoda može pomoći.
Koju verziju OneNote imam?
|
Ako aplikacija izgleda ovako, ove se upute odnose na vas. |
Ako aplikacija izgleda ovako, gore odaberite Windows za upute o pronalaženju bilješki. |
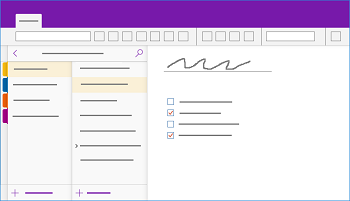 |
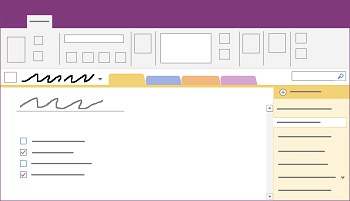 |
Dodatne informacije potražite u članku Koja je razlika između verzija programa OneNote?
Ako nailazite na probleme prilikom pronalaženja bilježaka u OneNote za Windows 10, pokušajte nešto od sljedećeg:
Najbrži i najjednostavniji način da sve ponovno pronađete u OneNote tako da je potražite. OneNote možete pretraživati tipkani tekst, rukom pisane bilješke i riječi koje se prikazuju na umetnutim slikama.

-
Na tipkovnici pritisnite Ctrl + F ili kliknite ikonu povećala pri vrhu popisa stranica.
-
U okvir za pretraživanje koji će se prikazati unesite riječ ili pojam za pretraživanje, a zatim pritisnite Enter.
-
Neposredno ispod okvira za pretraživanje kliknite strelicu da biste po potrebi prilagodili opseg pretraživanja. Možete pretraživati Sve bilježnice, Trenutnu bilježnicu, Trenutnu sekciju ili Trenutnu stranicu.
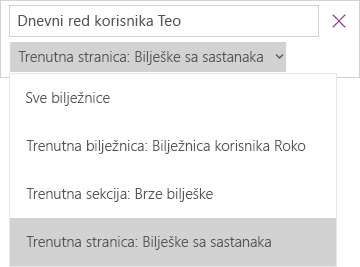
-
Ako je tekst za pretraživanje pronađen u bilo kojoj od vaših bilješki, klikom odaberite bilo koju stranicu na popisu rezultata pretraživanja koji se pojavi. OneNote će otvoriti odabranu stranicu, a zatim istaknuti sva pojavljivanja teksta za pretraživanje na toj stranici.
Napomena: Sekcije zaštićene lozinkom nisu obuhvaćene pretraživanjem bilježnica. Da biste u pretraživanje uvrstili zaštićenu sekciju, najprije ćete morati otključati sekciju.
Ako su bilješke pohranjene u bilježnici koju ste prethodno zatvorili, morat ćete je ponovno otvoriti da bi pretraživanja obuhvatila te bilješke.
-
Na bilo kojoj stranici kliknite gumb Pokaži bilježnice

-
Odaberite Više bilježnica te odaberite bilježnicu ili bilježnice koje želite ponovno otvoriti.
Napomena: Ako ne vidite željenu bilježnicu, kliknite Dodaj račun, a zatim se prijavite pomoću računa u sklopu kojeg su bilježnice pohranjene.
-
Pregledajte sekcije i stranice ponovno otvorenih bilježnica ili ponovno pretražite bilježnicu.
Ako radite u jednoj ili više zajedničkih bilježnica pohranjenih na OneDrive, OneNote se možda neće pravilno sinkronizirati s takvim zajedničkim mjestima. Ručno sinkroniziranje zajedničkih bilježnica pomoći će vam da otkrijete postoji li problem.
-
Na bilo kojoj stranici kliknite gumb Pokaži bilježnice

-
U sivom oknu koje će se prikazati desnim gumbom miša kliknite naziv bilježnice koju želite sinkronizirati. (Na dodirnom uređaju pritisnite i držite naziv bilježnice.)
-
Odaberite Sinkroniziraj, a zatim Sinkroniziraj ovu bilježnicu ili Sinkroniziraj sve bilježnice.
Ako sumnjate da se bilješke nalaze na OneDrive i da ih potražite u programu OneNote nije uspjelo, pokušajte ih izravno pronaći u mapama programa OneDrive bez korištenja OneNote.
-
Prijavite se na OneDrive s početne stranice servisa OneDrive ili pomoću aplikacije OneDrive za Windows 10.
-
Pregledajte mape OneDrive (primjerice, Dokumenti ili Bilježnice) da biste potražili datoteke bilježnica koje tražite.
-
Kada pronađete željenu bilježnicu, kliknite je da biste je otvorili u OneNote za web.
Ako ste isprobali sve gore navedene korake i još niste pronašli bilješke, možda ste ih vi – ili netko drugi tko može pristupati vašim bilježnicama – izbrisali. Srećom, OneNote automatski sprema bilješke na ograničeno vrijeme nakon brisanja.
-
Otvorite bilježnicu u kojoj ste očekivali da ćete pronaći izgubljene bilješke.
-
Odaberite Prikaz > Izbrisane bilješke.
Ako ondje pronađete izbrisane bilješke, možete ih oporaviti tako da stranice vratite na planirane lokacije:
-
Dodirnite i držite ili desnom tipkom miša kliknite naziv stranice koju želite oporaviti, a zatim odaberite Vrati u.
-
Odaberite sekciju bilježnice u koju želite premjestiti stranicu, a zatim odaberite Vrati.
Ako stranicu želite premjestiti u sekciju u drugoj bilježnici, najprije kliknite< pokraj naziva bilježnice, odaberite bilježnicu, a zatim odaberite sekciju unutar bilježnice.
-
Ponovite 1. i 2. korak za ostale stranice koje želite premjestiti iz Brzih bilježaka.
Dodatna pomoć
Ako vam prijedlozi u ovom članku nisu pomogli da oporavite bilješke za koje ste sigurni da ste ih izgubili, prijavite problem na forumima programa OneNote u Microsoftovoj zajednici. Neki drugi korisnik možda je naisla na isti problem ili je član tima OneNote proizvoda može pomoći.
Ako imate poteškoća s pronalaženjem bilješki na OneNote macu, pokušajte nešto od sljedećeg:
Važno:
-
U ovom se članku pretpostavlja da koristite najnoviju verziju programa OneNote za Mac. Ako ste aplikaciju izvorno instalirali iz trgovine Mac App Store, kliknite Appleov izbornik > App Store, a zatim Ažuriranja da biste vidjeli je li dostupna novija verzija OneNote za Mac aplikacije. Obavezno uvijek ažurirajte OneNote i sve druge aplikacije iz trgovine Mac App Store.
-
Ako ste instalirali OneNote kao dio pretplate na Office za Mac, pročitajte članak Automatska provjera ima li ažuriranja za Office za Mac.
Najbrži i najjednostavniji način da sve ponovno pronađete u OneNote tako da je potražite. OneNote riječi u tekstu, rukopisu, pa čak i na slikama i snimkama zaslona.
-
Na OneNote izbornika kliknite Uređivanje >traži > pretraži sve bilježnice.
Napomena: Ako radije koristite tipkovne prečace, pritisnite Option + Command + F da biste potražili bilješke u svim otvorenim bilježnicama.
-
U okvir za pretraživanje upišite ključnu riječ ili frazu za pretraživanje.
-
Kada počnete upisivati, OneNote rezultate pretraživanja koji odgovaraju vašoj riječi ili izrazu. Kliknite bilo koju stavku na popisu rezultata pretraživanja da biste dohvatili odgovarajuću bilješku.
-
Kada završite s pretraživanjem, kliknite Gotovo ili na tipkovnici pritisnite Esc.
Napomena: Sekcije zaštićene lozinkom nisu obuhvaćene pretraživanjem bilježnica. Da biste u pretraživanje uvrstili zaštićenu sekciju, najprije ćete morati otključati sekciju.
Ako su bilješke pohranjene u bilježnici koju ste prethodno zatvorili, morat ćete je ponovno otvoriti da bi pretraživanja obuhvatila te bilješke.
-
Odaberite Datoteka > Otvori nedavno.
-
S izbornika Nedavno odaberite bilježnicu koju želite otvoriti.
-
Ponovite ove korake da biste otvorili sve dodatne nedavne bilježnice, a zatim pregledajte sekcije i stranice ponovno otvorenih bilježnica da biste vidjeli možete li uočiti ono što tražite. Po potrebi provedite novo puno pretraživanje svih bilježnica.
Ako sumnjate da se bilješke nalaze na OneDrive i da ih potražite u programu OneNote nije uspjelo, pokušajte ih izravno pronaći u mapama programa OneDrive bez korištenja OneNote.
-
Pomoću istog računa koji koristite za OneNote prijavite se na OneDrive na početnoj stranici servisa OneDrive ili pomoću aplikacije OneDrive za Mac.
-
Pregledajte sve mape da biste potražili informacije koje tražite. Provjerite druge dokumente i datoteke u slučaju da se bilješke nalaze tamo umjesto u OneNote.
-
Kada pronađete željenu bilježnicu, kliknite je da biste je otvorili u OneNote za web.
-
U OneNote za web kliknite Otvori u OneNote.
Ako radite u jednoj ili više zajedničkih bilježnica, OneNote možda se pravilno sinkronizira sa zajedničkim mjestima. Pokušaj ručnog sinkroniziranja takvih bilježnica može vam pomoći da otkrijete postoji li problem.
-
Otvorite zajedničku bilježnicu u kojoj očekujete da će biti izgubljene bilješke.
-
Učinite jedno od sljedećeg:
-
Kliknite Datoteka > Sinkroniziraj ovu bilježnicu da biste sinkronizirali samo trenutnu bilježnicu.
-
Kliknite Datoteka > Sinkroniziraj sve bilježnice da biste istodobno sinkronizirali sve otvorene bilježnice.
-
Ako se prikaže poruka o pogrešci za bilo koju zajedničku bilježnicu na popisu, na internetu potražite šifru pogreške da biste započeli s otklanjanjem poteškoća. Osim ako ne riješite pogreške prilikom sinkronizacije, nećete vidjeti bilješke koje su drugi korisnici možda dodali ili promijenili u zajedničkoj bilježnici i nećete vidjeti bilješke koje ste dodali ili promijenili s drugih računala ili uređaja.
Ako ste isprobali sve prethodno navedene korake, a i dalje niste pronašli bilješke, možda ste ih vi ili netko drugi s pristupom zajedničkim bilježnicama izbrisali. Srećom, OneNote automatski sprema bilješke do 60 dana nakon brisanja iz zajedničkih bilježnica da biste ih mogli pokušati oporaviti.
-
Otvorite zajedničku bilježnicu u kojoj očekujete da ćete pronaći izgubljene bilješke.
-
Na traci izbornika kliknite Bilježnice > Izbrisane bilješke > Prikaz izbrisanih bilježaka.
Ako ondje pronađete svoje bilješke, možete ih oporaviti tako da stranice vratite na planirane lokacije:
-
U odjeljku Izbrisane bilješke Control-kliknite naziv stranice koju želite oporaviti, a zatim odaberite Vrati u.
-
Odaberite sekciju bilježnice u koju želite oporaviti izbrisanu stranicu, a zatim kliknite Obnovi. Ako stranicu želite vratiti u sekciju u nekoj drugoj bilježnici, najprije kliknite strelicu pokraj te bilježnice na popisu, a zatim odaberite sekciju ispod naziva te bilježnice.
-
Ponovite te korake za ostale stranice koje želite premjestiti iz sekcije Izbrisane bilješke.
Dodatna pomoć
Ako vam prijedlozi u ovom članku nisu pomogli pri oporavku bilježaka za koje ste sigurni da ste ih izgubili, prijavite problem na forumima programa OneNote na web-mjestu Microsoft Answers. Član tima OneNote proizvoda može vam pomoći.
Ako imate poteškoća s pronalaženjem bilješki u OneNote na iPad ili iPhone, pokušajte nešto od sljedećeg:
Najbrži i najjednostavniji način da sve ponovno pronađete u aplikaciji OneNote na iPad ili iPhone tako da je potražite.
-
Na bilo kojoj stranici bilježnice dodirnite ikonu povećala

-
Upišite ključnu riječ ili izraz u okvir za pretraživanje pri vrhu zaslona, a zatim dodirnite Pretraživanje.
Napomena: Ako koristite aplikaciju OneNote na iPad, možete dodirnuti Sve bilježnice da biste odabrali želite li OneNote pretraživati unutar trenutne bilježnice ili samo unutar trenutne sekcije.
-
Na popisu rezultata dodirnite stranicu na kojoj se nalazi tekst pretraživanja, a OneNote će se na tu stranicu.
Na iPad, svaka će instanca ključne riječi ili izraza biti istaknuta na stranici.
Napomena: Sekcije zaštićene lozinkom nisu obuhvaćene pretraživanjem bilježnica. Da biste u pretraživanje uvrstili zaštićenu sekciju, najprije ćete morati otključati sekciju.
Ako su bilješke pohranjene u bilježnici koju ste prethodno zatvorili, morat ćete je ponovno otvoriti da bi pretraživanja obuhvatila te bilješke.
-
Na popisu bilježnica dodirnite Više bilježnica.
-
Dodirom otvorite željene bilježnice.
Da biste vidjeli dodatne bilježnice, dodirnite Otvori više iz OneDrive.
Ako radite u jednoj ili više zajedničkih bilježnica pohranjenih na OneDrive, OneNote se možda neće pravilno sinkronizirati s takvim zajedničkim mjestima. Ručno sinkroniziranje zajedničkih bilježnica pomoći će vam da otkrijete postoji li problem.
-
Na bilo kojoj stranici dodirnite gumb Pokaži bilježnice

-
U oknu koje će se prikazati pritisnite i povucite prema dolje na popisu bilježnica.
Savjet: Da biste sinkronizirali pojedinačnu sekcije, idite na nju i povucite je prema dolje na popisu stranica. Da biste sinkronizirali pojedinačnu bilježnicu, idite na bilo koju sekciju u toj bilježnici i povucite popis sekcija prema dolje.
Ako sumnjate da se bilješke nalaze na OneDrive i da ih potražite u programu OneNote nije uspjelo, pokušajte ih izravno pronaći u mapama programa OneDrive bez korištenja OneNote.
-
Prijavite se na OneDrive s početne stranice servisa OneDrive ili pomoću aplikacije Microsoft OneDrive za iOS.
-
Pregledajte mape OneDrive (primjerice, Dokumenti ili Bilježnice) da biste potražili datoteke bilježnica koje tražite.
-
Kada pronađete željenu bilježnicu, kliknite je da biste je otvorili u OneNote.
Dodatna pomoć
Ako vam prijedlozi u ovom članku nisu pomogli da oporavite bilješke za koje ste sigurni da ste ih izgubili, prijavite problem na forumima programa OneNote u Microsoftovoj zajednici. Neki drugi korisnik možda je naisla na isti problem ili je član tima OneNote proizvoda može pomoći.
Pogledajte i ovo
Sinkronizacija bilježnica programa OneNote na Macu ili PC-ju s iPadom ili iPhoneom
Brže sinkroniziranje velikih bilježnica u programu Microsoft OneNote











