Pohvala u uvidima na platformi Viva
Pohvalu koristite u aplikaciji Microsoft Viva Insights da biste prepoznali doprinose zaposlenika i suradnika. Pohvale se prikazuju kao obavijesti u aplikaciji Teams. Možete imati pohvalnu poruku isporučenu u privatnom čavrljanju ili radi šireg prepoznavanja u razgovoru u kanalu aplikacije Teams.
Napomene:
-
Aplikacija pohvala proširenje je poruka aplikacije Microsoft Teams kojem možete pristupiti u aplikaciji Viva Insights. Dodatne informacije potražite u članku Proširenja za poruke.
-
Pohvala nije dostupna u okruženju Department of Defense (DoD) Microsoft 365.
Slanje pohvala
Da biste poslali pohvalu, značajku pohvale otvorite na jedan od sljedećih načina:
-
Kartica Početna stranica uvida na platformi Viva.
-
Okno sadržaja aplikacije Teams.
Možete i postaviti podsjetnike da biste redovito slali pohvale suradnicima i pregledavali povijest pohvala. Detalje potražite u odjeljku Postavljanje podsjetnikaza pohvalu i povijest povišica za P.
Slanje pohvala s kartice Viva Insights Home
-
U odjeljku Preporučeno za vas pronađite karticu Slanje pohvala suradnicima i odaberite gumb Pošalji pohvalu .
-
Kada se otvori sastavljač pohvale, dodajte ime osobe koju želite pohvaliti u polje Prima.
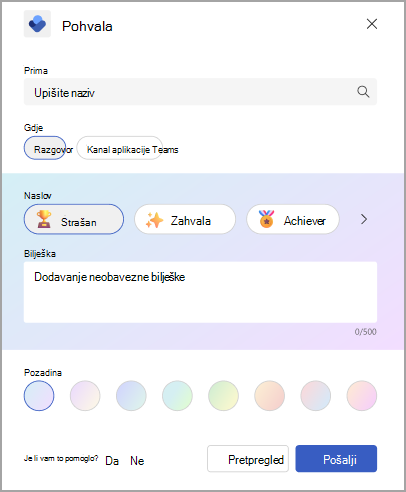
-
Ako želite omogućiti zajedničko korištenje kopije ove pohvale s nekom drugom u tvrtki ili ustanovi, upotrijebite polje Zajedničko korištenje kopije s (neobavezno ). Samo počnite upisivati ime da biste odabrali primatelja.
Savjet: Ista osoba ne može biti u polju Prima ni u njezinu imenu u polju Zajedničko korištenje kopije s. Ako ne možete pronaći nekoga upisivanjem njegova imena u polje Zajedničko korištenje kopije s, provjerite nije li on već izravni primatelj.
-
U polju Gdje odaberite način prikaza pohvale – bilo između vas i primatelja ili svima u kanalu aplikacije Teams:
-
Da bi se poruka pohvale prikazivale privatno u čavrljanju u 1:1 između vas i primatelja, odaberite Čavrljanje. Ta je mogućnost dostupna samo ako ste vi i primatelj već sudjelovali u čavrljanju u aplikaciji Teams zajedno.
-
Da bi svi članovi kanala ili podkanala aplikacije Teams vidjeli poruku pohvale, odaberite Kanal aplikacije Teams. Ta je mogućnost dostupna samo ako su svi primatelji pohvale sudionici u kanalu ili podkanalu aplikacije Teams koji odaberete.
-
-
Odaberite naslov ili ga ostavite na zadanom izboru: Odlično.
-
(Neobavezno) U polje Napomena dodajte personaliziranu poruku od najviše 500 znakova.
-
(Neobavezno) Odaberite boju pozadine za pohvalnu poruku.
-
(Neobavezno) Odaberite Pretpregled da biste vidjeli kako će poruka izgledati nakon što je pošaljete.
-
Ako morate nešto urediti, odaberite Uređivanje.
-
Kada je spreman za početak rada, odaberite gumb Pošalji.
Slanje pohvala s trake za poruke aplikacije Teams
Da biste pohvalu poslali izravno iz aplikacije Teams, koristite proširenje pohvale za razmjenu poruka.
Da biste koristili proširenje za razmjenu poruka u aplikaciji Teams:
-
Kada ste u čavrljanju u aplikaciji Teams, idite na okvir Upišite poruku i odaberite ikonu Pohvala . Ako ne vidite ikonu Pohvala, odaberite + s desne strane da biste otvorili izbornik Akcije i aplikacije . Ako ne vidite pohvalu na popisu stavki, upotrijebite traku za pretraživanje tako da upišete "pohvala" da biste je pronašli.
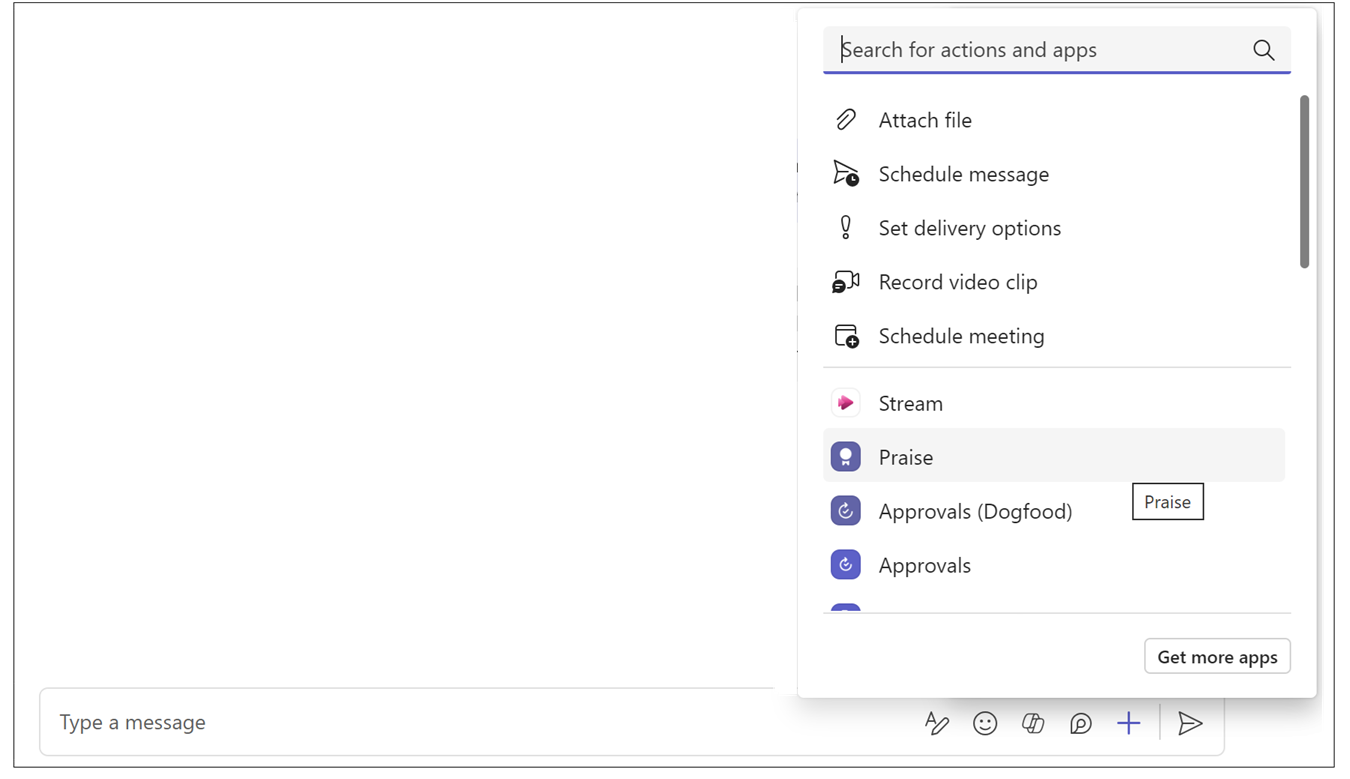
-
Ako ste u grupnom čavrljanju ili kanalu, dodajte ime osobe koju želite pohvaliti u polje Prima. U čavrljanju u 1:1 ime je zadano drugoj osobi u čavrljanju.
Savjet: Ista osoba ne može biti u polju Prima ni u polju Zajednički koristi kopiju s. Ako ne možete pronaći nekoga upisivanjem njegova imena u polje Zajedničko korištenje kopije s, provjerite nije li on već izravni primatelj.
-
Odaberite naslov ili ga ostavite po zadanom izboru: Odlično.
-
(Neobavezno) Ako kopiju pohvale želite zajednički koristiti s nekim drugim u tvrtki ili ustanovi, proširite strelicu desno od polja Prima. Počnite upisivati da biste odabrali primatelja.
-
(Neobavezno) U polje Napomena dodajte personaliziranu poruku od najviše 500 znakova.
-
(Neobavezno) Odaberite boju pozadine za pohvalnu poruku.
-
(Neobavezno) Odaberite Pretpregled da biste vidjeli kako će poruka izgledati nakon što je pošaljete.
-
Odaberite Pošalji.
Pohvala sažetka sadržaja na platformi Viva Insights
Da biste vidjeli sažetak sadržaja pohvale, odaberite vezu Sve pohvale na kartici Slanje pohvala suradnicima (bilo na početnoj stranici ili na kartici Wellbeing). Ako ste primili pohvalu, vidjet ćete šest najnovijih pohvalnih poruka. Možete vidjeti i pohvale koje ste poslali ili pohvalili poruke koje su drugi korisnici podijelili s vama pomoću padajućeg izbornika za sve pohvale na toj stranici.
Postavljanje podsjetnika za pohvalu
Podsjetite se da šaljete pohvale suradnicima. Podsjetnici o pohvalama uvijek se ponavljaju; to vam pomaže izgraditi naviku obavještavanja suradnika da cijenite njihov doprinos.
Napomene:
-
Podsjetnike pohvala možete zakazati za bilo koji dan u tjednu, uključujući dane koji nisu konfigurirani kao radni dani u postavkama programa Outlook.
-
Vrijeme koje odaberete primijenit će se na svaki dan kada ćete vidjeti podsjetnike. Ne možete postaviti različita vremena za različite dane u tjednu.
-
Podsjetnik možda neće stići točno u zakazano vrijeme, ali većina se podsjetnika prikazuje u roku od pet minuta prije zakazanog vremena.
Podsjetnike pohvala možete postaviti na kartici Početna stranica uvidi na platformi Viva ili na stranici Postavke:
Na kartici Polazno učinite sljedeće:
-
Na kartici odaberite vezu Sve pohvale, koja se nalazi desno od gumba Pošalji pohvalu.
-
Na stranici Pohvala postavite podsjetnik putem kartice na desnoj strani ispod odjeljka Preporuke i trendovi.
Na stranici Postavke:
Napomena: Pristupite stranici s postavkama tako da odaberete trotočje(...) pri vrhu bilo kojeg zaslona u aplikaciji Viva Insights, a zatim odaberite Pohvala.
-
U lijevom oknu odaberite Pohvala.
-
U postavkama podsjetnika pohvale pomaknite prekidač Podsjetnik na Uključeno.
-
Odaberite vrijeme dana i dana u tjednu koje želite podsjetiti.
Na dan u tjednu i vremenu koje ste konfigurirali aplikacija Viva Insights podsjetit će vas da šaljete pohvale. Odabirom obavijesti podsjetnika otvorit će se značajka Pohvala, nakon koje možete nastaviti s koracima u članku Slanje pohvala s kartice Viva Insights Home.
Povijest pohvala
Napomena: Povijest pohvala dostupna je samo korisnicima s poštanskim sandučićima sustava Exchange Online. Poštanski sandučići hostirani lokalno nisu podržani. Dodatne informacije o planovima potražite u najčešćim pitanjima.
Da biste pronašli povijest svih pohvalnih poruka koje ste poslali i primili tijekom zadnjih šest mjeseci, odaberite Prikaz povijesti pri dnu sažetka sadržaja pohvale. Ova povijest obuhvaća naslov i tekst poruke, pošiljatelja i primatelja te datum slanja. Pogledajte izvornu pohvalu u čavrljanju aplikacije Teams tako da odaberete Idi na poruku.
Osobnoj povijesti pohvala možete pristupiti i tako da odaberete Pregledajte povijest pohvala u odjeljku Pohvala koji se prikazuje u vašim objavama u kanalu Teams. Ova veza prikazuje samo vašu osobnu povijest koju nitko drugi ne može vidjeti.
Pohvala preporuka
U desnom odjeljku stranice s pohvalama vidjet ćete pohvalne preporuke za najbolje suradnike. Preporuke nude unaprijed popunjene prijedloge za slanje pohvala na temelju signala kao što su aktivnosti suradnje. Ako ste upravitelj, aplikacija preporučuje članove tima koje neko vrijeme niste pohvalili. Da biste pokrenuli poruku, odaberite gumb Pokreni pohvalu .
Pohvala trendovima
Ako imate pretplatu na Viva Insights, možete pohvaliti trendove. Odaberite karticu Trendovi da biste vidjeli analitiku o vašim pohvalama, kao što su pohvale poslane i primljene brojke, vaši najveći obožavatelji i najveće pohvale koje ste primili. Samo vi možete vidjeti te podatke.










