Upravljanje snimkama webinara u aplikaciji Microsoft Teams
Pregledavajte prezentacije iz prošlih webinara pomoću snimki webinara dostupnih u aplikaciji Microsoft Teams. Web-seminari se automatski snimaju i dostupni su za preuzimanje i objavljivanje čim događaj završi.
Snimanje web-seminara
Web-seminar po zadanom će automatski početi snimati kada započne. Da biste pokrenuli web-seminar, pridružite se web-seminaru iz kalendara aplikacije Teams i odaberite Započni sastanak u kontrolama sastanka kada budete spremni.
Zaustavljanje snimanja web-seminara
Snimanje web-seminara možete zaustaviti isključivanjem automatskog snimanja u postavkama web-seminara. Tijekom web-seminara možete i zaustaviti snimanje.
Da biste isključili automatsko snimanje prije web-seminara:
-
Otvorite kalendar aplikacije Teams.
-
Desnom tipkom miša kliknite događaj i odaberite Upravljanje

-
Odaberite Mogućnosti sastanka

-
Isključite mogućnost Snimi i automatski prepisuj .
Da biste zaustavili snimanje tijekom web-seminara, odaberite Dodatne akcije ... > Snimanje i >Zaustavi snimanje.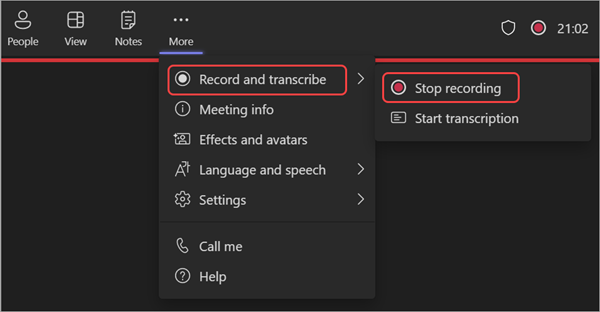
Pristup snimci web-seminara
Pristup prošloj snimci web-seminara:
-
Otvorite kalendar aplikacije Teams.
-
Desnom tipkom miša kliknite događaj i odaberite Upravljanje

-
Odaberite Snimke.
Objavljivanje snimke web-seminara
Kada objavite snimku web-seminara, registrirani će sudionici automatski primiti poruku e-pošte s vezom na snimku.
Da biste objavili snimku web-seminara:
-
Otvorite kalendar aplikacije Teams.
-
Desnom tipkom miša kliknite događaj i odaberite Upravljanje

-
Odaberite Snimke i pronađite snimku koju želite objaviti.
-
Odaberite Objavi.
-
Ako je snimka spremljena na OneDrive, odaberite Objavi na servisu OneDrive
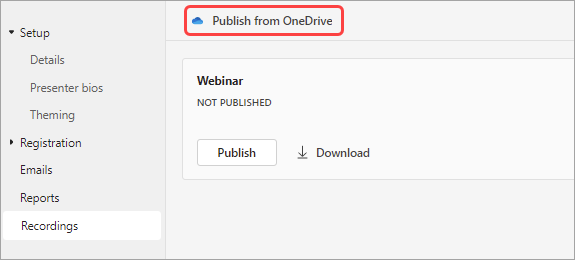
-
Poništavanje objavljivanja snimke web-seminara
Da biste poništili objavu snimke web-seminara, vratite se na snimku i odaberite Poništi objavu.
Prema zadanim postavkama, objavljene snimke isteći će 30 dana nakon što ih objavite. Možete ih produljiti tako da odaberete Produlji na 60 dana uz objavljenu snimku. Kada novi datum prođe, morat ćete ponovno učitati i ponovno objaviti datoteku da biste nastavili zajednički koristiti.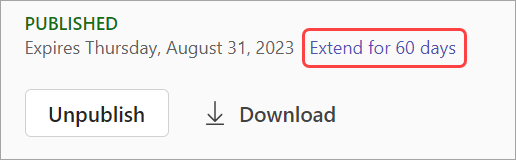
Možete i odabrati Preuzmi da biste snimku spremili na uređaj i pristupili bilo kojem i bilo kojem mjestu.
Povezane teme
Upravljanje porukama e-pošte web-seminara u aplikaciji Microsoft Teams










