Moj mikrofon ne funkcionira u aplikaciji Microsoft Teams
Ako imate poteškoća sa slušanjem drugih osoba u pozivima i sastancima aplikacije Teams, problem je u tome što vaš zvučnik ne radi ili s vašim mikrofonom. Ako se drugi sudionici dobro čuju, problem je najvjerojatnije u mikrofonu.
Evo nekoliko rješenja koja će vam pomoći da se vratite na početak rada.
Važno: Za najbolje performanse provjerite imate li instaliranu najnoviju verziju aplikacije Teams i najnovije ažuriranje sustava Windows iliAžuriranje operacijskog sustava Mac .
Da biste saznali više o promjeni postavki mikrofona u aplikaciji Microsoft Teams (besplatno), pogledajte odjeljak Upravljanje postavkama uređaja u aplikaciji Microsoft Teams (besplatno).
Provjera postavki zaštite privatnosti
Da biste koristili mikrofon u aplikaciji Teams, možda ćete morati promijeniti postavke privatnosti na uređaju ili na webu da biste aplikaciji Teams dali pristup.
-
Otvorite postavke uređaja i odaberite Zaštita privatnosti & sigurnost > Mikrofon.
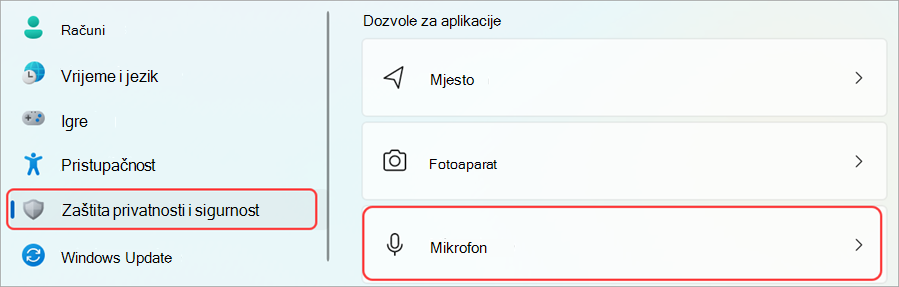
-
Uključite preklopni gumb Za pristup mikrofonu.
-
Uključite preklopni gumb Dopusti aplikacijama pristup mikrofonu . Ako se Microsoft Teams pojavi ovdje, provjerite je li uključen preklopni gumb.
-
Uključite preklopni gumb Dopusti aplikacijama za radnu površinu pristup mikrofonu .
Napomena: Ako su te preklopne tipke već uključene, pokušajte ih isključiti i ponovno uključiti da biste provjerili primjenjuju li se postavke.
-
Zatvorite sve aplikacije i ponovno pokrenite uređaj.
Kada mikrofon ne funkcionira u sustavu Windows 10, možda je problem u upravljačkim programima. Detaljne upute za provjeru upravljačkih programa sustava Windows potražite ovdje.
-
Otvaranje postavki sustava
-
Odaberite Zaštita privatnosti & sigurnosti
-
U odjeljku Privatnost odaberite Mikrofon s lijeve strane
-
Provjerite je li odabran Microsoft Teams
-
Zatvorite sve aplikacije i ponovno pokrenite uređaj
Napomena: Te se postavke odnose samo na Mac OS 10.14 i noviji.
-
Otvorite Postavke.
-
Dodirnite Privatnost > mikrofon.
-
Provjerite je li uključeno uključivanje i isključivanje aplikacije Microsoft Teams .
-
Zatvorite sve aplikacije i ponovno pokrenite uređaj.
Provjerite dozvole i postavke preglednika. Možda ćete morati "dopustiti" da vaš mikrofon radi u aplikaciji Teams.
Napomena: Microsoft Teams na webu trenutno je podržan u preglednicima Chrome, Edge, Firefox i Internet Explorer 11.
Bez obzira na to koristite li Chrome ili druge preglednike (kao što su Microsoft Edge ili Firefox), možete početi s postavkama (ili mogućnostima), a zatim pronaći mikrofon i kameru.
Na primjer, u pregledniku Chrome:
-
Idite na Postavke > privatnost i sigurnost > web-mjesta > dozvole i podatke pohranjene na svim web-mjestima.
-
Ovdje unesite "teams.microsoft.com" u polje Pretraživanje.
-
Otvorite grupu "Microsoft.com" i pomaknite se prema dolje da biste pronašli "teams.microsoft.com" i odaberite je.
-
Ovdje postavite mikrofon i kameru na Dopusti pristup tim uređajima.
Uključivanje zvuka mikrofona
Ako vas osobe na sastanku ne čuju, možda vam je isključen zvuk. Provjerite jeste li uključili mikrofon prije ili tijekom sastanka.
Neki uređaji imaju mogućnost fizičkog isključenja zvuka na samom uređaju, pa provjerite nije li u položaju isključenog zvuka (obično uspravno ili odsutni od usta) ili nije li fizički gumb za isključivanje zvuka vanjskog mikrofona uključen.
Ponovno povezivanje mikrofona
Provjerite je li vaš mikrofon povezan u postavkama aplikacije Teams.
Prije sastanka
-
Uz svoju profilnu sliku pri vrhu aplikacije Teams odaberite Postavke i više

-
U odjeljku Audiouređaj provjerite je li mikrofon odabran na padajućem izborniku Mikrofon.
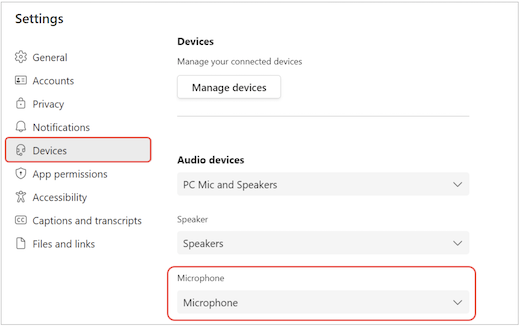
-
Odaberite Uputi testni poziv da biste provjerili postavke. Slijedite upute bota testnog poziva i snimite kratku poruku. Poruka će se reproducirati umjesto vas. Nakon toga ćete dobiti sažetak testnog poziva i možete unijeti promjene u postavkama uređaja.
Napomene:
-
Značajka testnog poziva trenutno je dostupna samo na engleskom jeziku. Uskoro će biti dostupni dodatni jezici.
-
Testiranje snimke izbrisat će se odmah nakon poziva. Microsoft ga neće zadržati ni koristiti.
-
Značajka testnog poziva trenutno nije dostupna na servisu Teams za web.
-
Tijekom sastanka
-
U prozoru sastanka aplikacije Teams odaberite M ili mogućnosti

-
U odjeljku Mikrofon
-
Provjerite je li uređaj uključen; I
-
Provjerite je li uređaj odabran na padajućem izborniku Mikrofon.
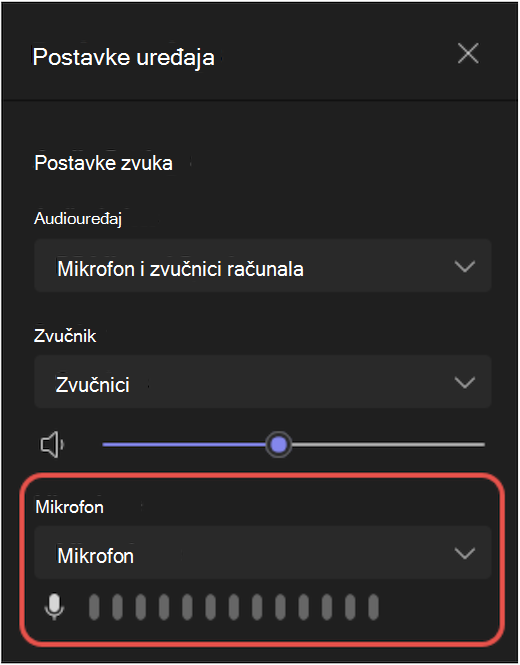
-
Ako se mikrofon ne prikazuje na padajućem izborniku Mikrofon , isključite ga i ponovno priključite. Ako imate problema s korištenjem Bluetooth mikrofona, provjerite je li napunjen i nije li povezan s drugim uređajem. Zatim se pokušajte ponovno povezati.
Provjera postavki zvuka (Windows)
Otvorite postavke sustava Windows da biste provjerili je li mikrofon omogućen i uključen.
-
Na početnom zaslonu sustava Windows potražite i odaberite Postavke zvuka.
-
Idite na Unos,
-
U odjeljku Odabir uređaja za govor ili snimanje odaberite mikrofon. Ako ovdje ne vidite mikrofon, odaberite Dodaj uređaj da biste ga uparili;
-
Pokraj stavke Glasnoća provjerite je li mikrofon uključen.
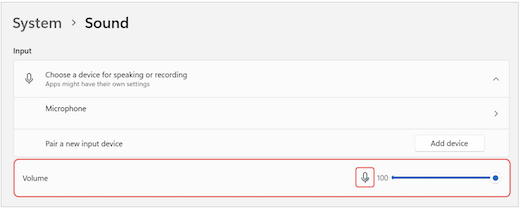
-
Ako i dalje nailazite na probleme, pokušajte ponovno omogućiti zvučnik tako da otvorite Napredno > Dodatne postavke zvuka. Na kartici Snimanje desnom tipkom miša kliknite mikrofon. Zatim odaberite Omogući.
Provjera postavki udaljene radne površine (Windows)
Ako koristite udaljenu radnu površinu, dvaput provjerite postavke zvuka na lokalnom uređaju sa sustavom Windows.
-
Na početnom zaslonu sustava Windows potražite i odaberite Veza s udaljenom radnom površinom.
-
Otvorite karticu Lokalni resursi.
-
U odjeljku Udaljeni zvukodaberite Postavke....
-
U odjeljku Udaljena reprodukcija zvukaodaberite Reproduciraj na ovom računalu.
-
U odjeljku Udaljena audiosnimkaodaberite Snimanje s ovog računala.
-
-
Odaberite U redu da biste spremili promjene.
Korištenje zvuka telefona
Ako mikrofon ne funkcionira nakon što isprobate prethodno navedena rješenja i prikaže vam se jedna od poruka u nastavku, odaberite Nazovi me natrag da biste koristili mikrofon telefona.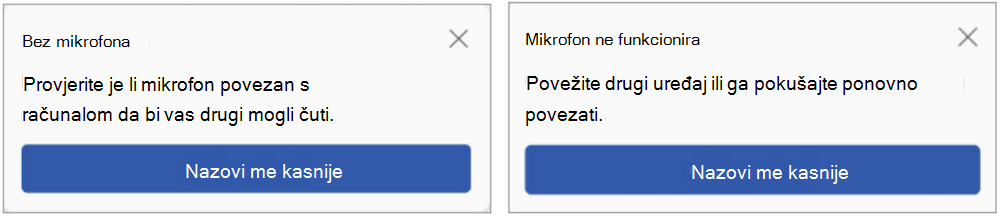
Unesite telefonski broj i odaberite Nazovi me da biste primili poziv iz aplikacije Teams koji će vas povezati sa sastankom. Zvuk će se prikazivati s telefona, ali će se na radnoj površini i dalje odvijati zajedničko korištenje drugih sadržaja.
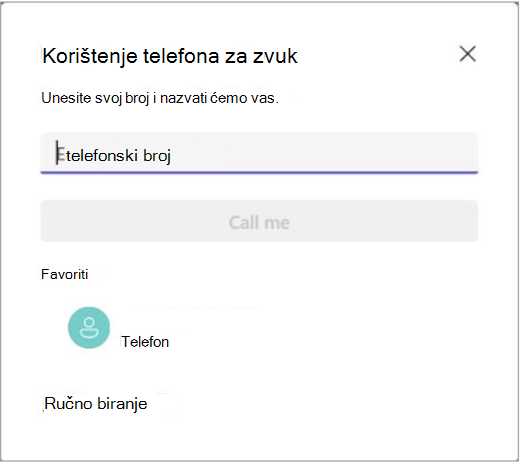
Povezane teme
Moj govornik ne funkcionira u aplikaciji Teams










