Moj govornik ne funkcionira u aplikaciji Microsoft Teams
Ako imate poteškoća sa slušanjem drugih osoba u pozivima i sastancima aplikacije Teams, problem je u tome što vaš zvučnik ne radi ili s mikrofonom. Ako ste vi jedini koji ih ne čuje, možda postoji problem s vašim zvučnikom.
Evo nekoliko rješenja koja će vam pomoći da se vratite na početak rada.
Važno: Za najbolje performanse provjerite imate li instaliranu najnoviju verziju aplikacije Teams i najnovije ažuriranje sustava Windows iliAžuriranje operacijskog sustava Mac .
Provjera postavki zvučnika u aplikaciji Teams
Prije sastanka
Ako je zvučnik isključen prije početka poziva, Teams će vam prikazati obavijest u nastavku. Odaberite Uključi zvuk da biste čuli druge sudionike sastanka.
Prije početka sastanka ili poziva možete provjeriti funkcionira li vaš zvučnik tako da provjerite postavke uređaja.
Da biste provjerili postavke uređaja zvučnika:
-
Odaberite Postavke i više


-
Odaberite Uređaji

-
U odjeljku Postavke zvuka provjerite je li zvučnik odabran na padajućem izborniku Zvučnik.
Napomena: Ako se audiouređaj ne prikazuje, provjerite je li napunjen (Bluetooth) ili ga odspojite i ponovno priključite (ožičeno). Zatim ga pokušajte ponovno povezati.
-
Da biste provjerili postavke zvuka, odaberite Uputi testni

Napomene:
-
Značajka testnog poziva trenutno je dostupna samo na engleskom jeziku. Uskoro će biti dostupni dodatni jezici.
-
Testiranje snimke izbrisat će se odmah nakon poziva. Microsoft ga neće zadržati ni koristiti.
-
Značajka testnog poziva trenutno nije dostupna na servisu Teams za web.
-
Tijekom sastanka
Ako ne možete čuti druge tijekom poziva ili sastanka, provjerite je li zvučnik isključen ili je isključen u postavkama uređaja.
-
U prozoru sastanka aplikacije Teams odaberite strelicu padajućeg izbornika pokraj odjeljka Mikrofon.
-
Odaberite Dodatne akcije


-
U odjeljku Zvučnik
-
Provjerite je li uređaj uključen.
-
Provjerite je li vaš uređaj odabran na padajućem izborniku Zvučnik.
-
Ako se zvučnik ne prikazuje na padajućem izborniku Zvučnik, isključite ga i ponovno ga priključite. Ako imate problema s korištenjem Bluetooth zvučnika, provjerite je li napunjen i nije li povezan s drugim uređajem. Zatim se pokušajte ponovno povezati.
Provjera postavki zvuka (Windows)
Otvorite postavke sustava Windows da biste provjerili je li zvučnik omogućen i uključen.
-
Na početnom zaslonu sustava Windows potražite i odaberite Postavke zvuka.
-
Odaberite Sistemska > Zvuk

-
U odjeljku Odaberite mjesto reprodukcije zvuka odaberite zvučnik. Ako ovdje ne vidite zvučnik, odaberite Dodaj uređaj da biste ga uparili.
-
Pokraj stavke Glasnoća provjerite je li zvučnik uključen.
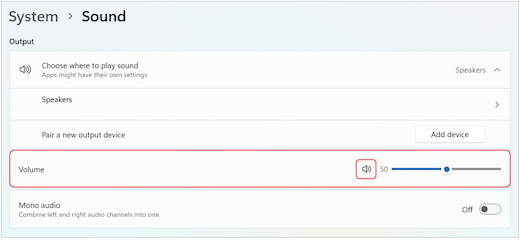
Ako i dalje nailazite na probleme, pokušajte ponovno omogućiti zvučnik tako da otvorite Napredno > Dodatne postavke zvuka. Na kartici Snimanje desnom tipkom miša kliknite mikrofon. Zatim odaberite Omogući.
Provjera postavki udaljene radne površine (Windows)
Ako koristite udaljenu radnu površinu, dvaput provjerite postavke zvuka na lokalnom uređaju sa sustavom Windows.
-
Na početnom zaslonu sustava Windows potražite i odaberite Veza s udaljenom radnom površinom.
-
Otvorite karticu Lokalni resursi.
-
U odjeljku Udaljeni zvukodaberite Postavke....
-
U odjeljku Udaljena reprodukcija zvukaodaberite Reproduciraj na ovom računalu.
-
U odjeljku Udaljena audiosnimkaodaberite Snimanje s ovog računala.
-
-
Odaberite U redu da biste spremili promjene.
Povezane teme
Moj mikrofon ne funkcionira u aplikaciji Teams










