תזמון פגישה ב- Teams
לוח השנה שלך ב-Teams מחובר ללוח השנה שלך ב- Exchange. כלומר, כאשר אתה קובע מועד לפגישה ב- Outlook, היא תופיע ב- Teams ולהיפך.
כל פגישה שמועדה נקבע ב-Teams הופכת באופן אוטומטי לפגישה מקוונת. מתזמן מ-Outlook? למד כיצד להוסיף את Teams לפגישת Outlook שלך.
הערה: עד 1,000 מוזמנים יכולים להצטרף לפגישה Teams ולקיים אינטראקציה באמצעות צ'אט, שמע ווידאו. המוזמנים יכולים גם להצטרף לפגישה שכבר כוללת 1,000 משתתפים (עד 10,000) כמשתתפים בתצוגה בלבד.
במאמר זה
קבע מועד לפגישה
קיימות כמה דרכים לקביעת מועד לפגישה ב-Teams:
-
בחר תזמון פגישה

-
עבור אל לוח

-
בחר טווח זמנים בלוח השנה. טופס תזמון ייפתח בחלון מוקפץ.
הטופס 'תזמון' הוא המקום שבו תוכל להעניק לפגישה שלך כותרת, להזמין אנשים ולהוסיף פרטי פגישה. השתמש במסייע התזמון כדי למצוא מועד שמתאים לכולם.
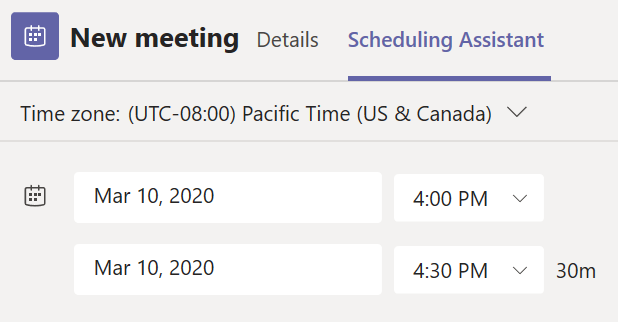
לאחר שתסיים למלא את הפרטים, בחר שמירה. פעולה זו תסגור את טופס קביעת המועד ותשלח הזמנה לכולם לתיבת הדואר הנכנס של Outlook.
הערה: אם אתה משתמש בקטגוריות בלוח השנה Outlook, הן יופיעו ב- Teams בחלק העליון של טופס התזמון. אם ברצונך לשנות את השם או הצבע של קטגוריה, יהיה עליך לעשות זאת מתוך Outlook.
הזמנת אנשים מחוץ לארגון שלך
Teams מאפשר לך להזמין אנשים מחוץ לארגון שלך, כולל משתמשים שאין להם רשיון Teams. תזדקק לכתובת הדואר האלקטרוני המלאה שלהם כדי להזמין אותם.
-
עבור אל המקום שבו מופיע הכיתוב הוסף משתתפים נדרשים. אם מישהו הוא משתתף אופציונלי, בחר אופציונלי במקום זאת.
-
הקלד את כתובת הדואר האלקטרוני המלאה של אותו אדם (לדוגמה: Joe@example.com).
-
בחר הזמן. הוא יקבל הודעת דואר אלקטרוני עם קישור לפגישה.
הפוך את הפגישה לפגישת ערוץ
-
בחר פגישה חדשה.
-
הקלד שם של ערוץ במקום שבו מופיע הכיתוב הוסף ערוץ (מתחת לשדות השעה והתאריך).
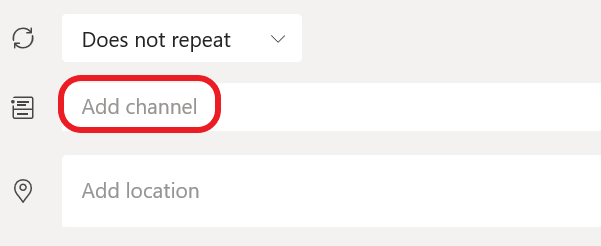
לא ניתן לערוך או להוסיף ערוצים לאחר שליחת ההזמנה. תצטרך לשלוח הזמנה חדשה עם ערוץ מעודכן.
הערות:
-
כאשר יש לך פגישה בערוץ, כל חברי הצוות יוכלו לראות אותה ולהצטרף לפגישה באותו ערוץ.
-
תכונה זו אינה זמינה בערוצים פרטיים.
לאחר שהוספת את האנשים הרצויים, בחר מסייע התזמון כדי למצוא את הזמן הטוב ביותר.
אם מדובר בפגישה חוזרת, פתח את התפריט הנפתח לצד לא חוזרת(מתחת לתאריך). בחר את התדירות שבה אתה רוצה שהפגישה תתקיים מתוך אפשרויות ברירת המחדל, או בחר התאם אישית כדי ליצור קצב משלך.
תזמון פגישות בלוח שנה של ערוץ
אם אינך מכיר את אופן ההוספה של לוח שנה לערוץ, השלבים מחולקים לרמות בהצגת כל הפגישות שלך ב- Teams. לאחר שנסיים, יש לך כמה דרכים להוסיף אירועים ללוח השנה המשותף.
-
בחר הוסף אירוע חדש בחלק העליון של לוח השנה.
-
לחץ וגרור את הסמן בלוח השנה כדי לבחור בלוק זמן.
-
לחלופין, בחר את החץ לצד פגישה כעת בחלק העליון של היישום כדי לפתוח את התפריט ובחר תזמן פגישה.
כל אחת מפעולות אלה תפתח את טופס התזמון עם שם הערוץ המלא, תרגיש חופשי להוסיף קבוצה Outlook או אנשים על-ידי הזנת שמותיהם באופן ידני. אורחים ושותפים מחוץ לאוג שלך לא יתווספו ללוח השנה של הערוץ, והם ידרשו גם להוסיף אותם להזמין לפגישה.
לקבלת אפשרויות נוספות, לחץ באמצעות לחצן העכבר הימני
לחץ באמצעות לחצן העכבר הימני על אירוע בלוח השנה שלך כדי לאשר הגעה, הסר אותו אם הוא בוטל או פתח את ההזמנה כדי לצפות בפרטי הפגישה. אם האירוע הוא פגישת צוותים, תוכל גם לקבל אפשרויות להצטרף באופן מקוון ולשוחח בצ'אט עם משתתפים.
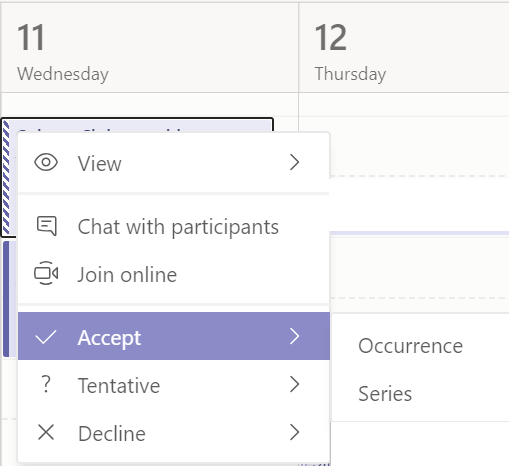
פגישות של צוותים יציגו לחצן הצטרפות באירוע בלוח השנה שלך חמש דקות לפני תחילת פגישה. לאחר שמישהו מצטרף לפגישה, צבע האירוע ישתנה כדי שתדע שהם במצב מקוון.
בחר הצטרף כדי לפתוח את חלון הגדרות הפגישה כדי לאשר את הגדרות המצלמה והמיקרופון המועדפות עליך לפני הצטרפות לפגישה מקוונת.
הערה: אם יש לך פגישות חופפות בלוח השנה שלך, לחצן ההצטרפות לא יהיה זמין. אך אתה עדיין יכול ללחוץ על לחצן העכבר הימני ולבחור הצטרף באופן מקוון.
כדי לתזמן פגישה, עבור אל לוח 

עבור אל הוסף 
בשלב הבא, עבור אל שתף ערוץ:
-
אם אתה רוצה שהפגישה שלך תתקיים בערוץ, בחר את הערוץ המתאים.
-
אם אתה מעדיף שלא, דלג על שלב זה.
הערה: כאשר יש לך פגישה בערוץ, אנשים יוכלו לראות אותה ולהצטרף לאותו ערוץ.
לאחר מכן, בחר מועד התחלה וסיום וכתוב תיאור עבור האירוע.
לבסוף, בחר בוצע כדי לקבוע את מועד הפגישה שלך.










