שימוש בווידאו ב- Microsoft Teams
יש הרבה דרכים להתאים אישית את חוויית הווידאו שלך – ואת הווידאו שאתה משתף עם אחרים – כאשר אתה מצטרף לפגישה או לשיחה עם Teams.
במאמר זה
הפעל וכבה את הווידאו שלך
לפני פגישה
כדי להפעיל את הווידאו לפני פגישה, פשוט בחר מצלמה 
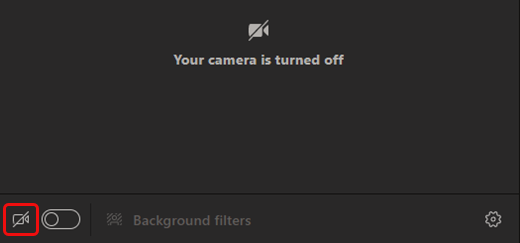
במהלך פגישה
מומלץ להפעיל ולבטל את הווידאו במהלך פגישה – אם אתה מעדיף שאנשים יראו אותך רק בזמן שאתה מדבר, לדוגמה. עבור אל פקדי הפגישה בכל עת במהלך הפגישה ובחר מצלמה 

שנה את רקע הווידאו שלך
אם ברצונך לשנות את הפריטים המופיעים מאחוריך בווידאו, באפשרותך לטשטש את הרקע או להחליף אותו לחלוטין בכל תמונה רצויה.
כאשר אתה מגדיר את השמע והווידאו לפני פגישה, בחר מסנני רקע 
הערה: אם אינך רואה את האפשרות להפעיל אפקטי רקע, ייתכן שהתכונה עדיין זמינה במכשיר שלך.
לקבלת פרטים נוספים אודות התאמה אישית של הרקע שלך, ראה שנה את הרקע שלך עבור פגישת Teams.
בחר פריסת וידאו
בעת הצטרפות לפגישה Teams במחשב שולחני או באפליקציה למכשירים ניידים, תראה את זרמי הווידאו של עד תשעה אנשים אחרים על המסך בו-זמנית. זוהי תצפית ברירת המחדל של הגלריה.
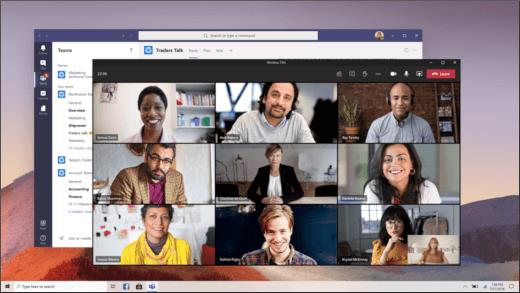
הערה: כדי לספק את איכות השמע והווידאו הטובות ביותר, אנו עשויים להפחית את מספר הזנות הווידאו שניתן לצפות בהן באותה עת אם אתה משתמש ברוחב פס קטן או בזיכרון מחשב.
יש לך כמה פריסות וידאו שונות לבחירה, בהתאם לגודל הפגישה, למקום שבו אתה מצטרף, ולמספר האנשים ש רוצה לראות על המסך בבת אחת.
2x2
אם אתה משתמש Teams באינטרנט (דפדפן Edge או Chrome), תוכל לראות עד ארבעה זרמי וידאו בכל פעם. הצטרף לפגישה Teams בדפדפן Edge או Chrome ובקש מהמשתתפים להפעיל את המצלמות שלהם כדי להציג רשת של 2x2 של ארבעה סרטוני וידאו של משתתפים בו-זמנית.
הערה: סרטון וידאו של 2x2 Teams באינטרנט (Edge ו- Chrome) זמין כחלק מתוכנית התצוגה המקדימה הציבורית ועשויים לעבור שינויים נוספים לפני ההפצה הציבורית. כדי לקבל גישה לתכונות אלה ולתכונות קרובות אחרות, עבור אל התצוגה המקדימה הציבורית של Teams.
באפליקציה Teams או באפליקציה למכשירים ניידים, בחר אפשרויות 
גלריה
תצוגת ברירת המחדל בעת הצטרפות לפגישה במחשב שולחני או במכשיר נייד. אם מדובר ביותר מתשעה משתמשים אחרים, Teams יעניקו עדיפות לאנשים שהפעילו את הווידאו שלהם ולאלה שמדברים הכי הרבה.
עבור אנשים שלא הפעילו את הווידאו שלהם, נציג את הפרופיל שלהם במקום זאת (או את ראשי התיבות שלהם אם הם לא הוסיפו כאלה).
גלריה גדולה
מאפשר לך לראות הזנות וידאו של עד 49 אנשים בו זמנית. אפשרות זו זמינה כאשר לפחות עשרה אנשים מפעילים את המצלמות שלהם.
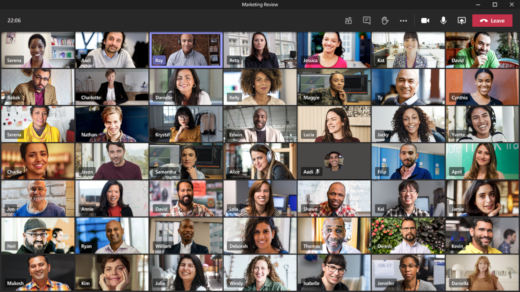
הערה: אם אף אחד לא משתף וידאו, גלריה גדולה לא תהיה זמינה לבחירה בתפריט.
כאשר יותר מ- 49 משתתפים מצטרפים לפגישות Teams, ראה את כולם בגלריה עם עמודים. בתצוגת גלריה גדולה, פקדי< > מופיעים בחלק התחתון של הגלריה כאשר יש יותר מ- 49 משתתפים. השתמש בפקדי ניווט אלה כדי להציג או ליצור קשר עם משתתפים נוספים.
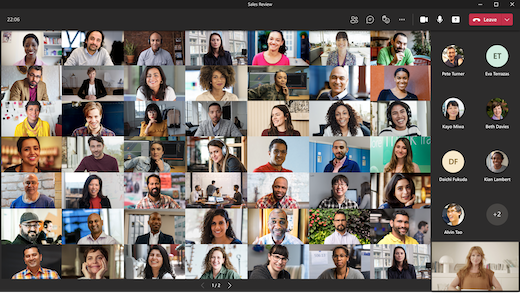
מצב משותף
מעניק לך תחושה כאילו אתה וכל מי שנמצא בפגישה נמצאים באותו מרחב. מצב יחד זמין כאשר יש לפחות חמישה אנשים בפגישה.
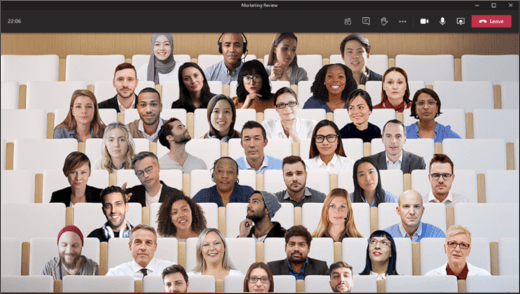
אם אתה מארגן פגישה או מציג, יש לך מגוון סצינות לבחירה. כדי לשנות את הסצינה, לחץ על שם הסצינה בפינה הימנית התחתונה של המסך.
תחת בחר סצינה, בחר את הסצינה הרצויה ובחר החל. הסצינה תשתנה עבור כל האנשים במצב 'יחד'.
הערה: זירת הכיתה מיישבת באופן אוטומטי את מארגן הפגישה (או המציג הראשון שהצטרף אליו) מלבד המשתתפים האחרים.
מוקד
זמין כאשר התוכן משותף. זוהי התצוגה שמומלץ לבחור כאשר אתה מעוניין לתת תשומת לב ממוקדת לתוכן, בלי ההסחה של הזנת הווידאו של אנשים אחרים.
הערה: תצטרך להפעיל את חוויית הפגישה החדשה כדי להשתמש בגלריה גדולה, במצב משותף ובמוקד.
הצמדת וידאו של מישהו
כדי להצמיד סרטון וידאו של מישהו בתצוגה שלך ללא קשר למי שמדבר, בחר אפשרויות נוספות 
זרקור על סרטון וידאו
הצבת זרקור על סרטון וידאו דומה להצמדתו עבור כולם בפגישה. אם אתה מארגן או מגיש הפגישה, באפשרותך לבחור את סרטון הווידאו של כל אחד מהמשתתפים (כולל שלך) ולהפוך אותו לווידאו הראשי שכולם רואים.
כדי לה זרקור על סרטון וידאו של מישהו אחר, לחץ באמצעות לחצן העכבר הימני על הסרטון הרצוי ובחר זרקור.
כדי להוסיף זרקור לווידאו משלך, בחר תחילה הצג משתתפים. לאחר מכן, תחת משתתפים, לחץ באמצעות לחצן העכבר הימני על שמך ובחר זרקור. באפשרותך גם להסקור את הווידאו של כל אדם אחר.
לקבלת פרטים נוספים, ראה זרקור על סרטון הווידאו של מישהו Teams פגישה.
מסגר וידאו מחדש
Teams חותך מסגרות וידאו מסויימות כדי שיתאימו למסך שלך בצורה טובה יותר. אם אתה מעוניין בתצוגה אחרת של סרטון וידאו מסוים – לדוגמה, אם מישהו נחתך מהווידאו או שהוא מציג רק חלק מהפנים שלו - בחר אפשרויות נוספות 
בחר מילוי מסגרת כדי לראות תצוגה קרובה יותר של הווידאו החתוך.
כאשר אתה מצטרף לפגישת Teams או מתקשר באמצעות אפליקציית נייד, באפשרותך להתאים אישית את חווית הווידאו שלך - ואת הווידאו שאתה משתף עם אחרים - בכל מיני דרכים.
במאמר זה
הפעל וכבה את הווידאו שלך
לפני פגישה
כדי להפעיל את סרטון הווידאו לפני פגישה, פשוט הקש על הפעל וידאו 
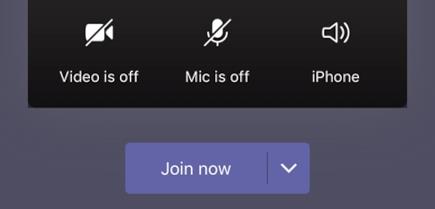
במהלך פגישה
מומלץ להפעיל ולבטל את הווידאו במהלך פגישה – אם אתה מעדיף שאנשים יראו אותך רק בזמן שאתה מדבר, לדוגמה. עבור אל פקדי הפגישה בכל עת במהלך הפגישה והקש על הפעל מצלמה 
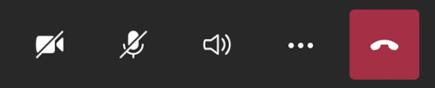
טשטש את הרקע שלך
באפשרותך לטשטש את הרקע שלך לפני או במהלך פגישה אם אינך מעוניין שאנשים אחרים ייראו מה יש מאחוריך. תיראה טוב וברור בזמן שכל מה שמאחוריך מוסתר בעדינות.
לפני הפגישה, פשוט הקש על טשטוש רקע 
לקבלת פרטים נוספים אודות שינוי הרקע שלך, ראה שנה את הרקע שלך עבור פגישת Teams.
בחר פריסת וידאו
יש לך כמה אפשרויות פריסת וידאו, בהתאם לגודל Teams הפגישה ומספר האנשים ש רוצה לראות על המסך.
הדוגמאות הבאות מציגות את תצוגת הגלריה המוגדרת כברירת מחדל במכשירים שונים.
טלפון פריסה לדוגמה
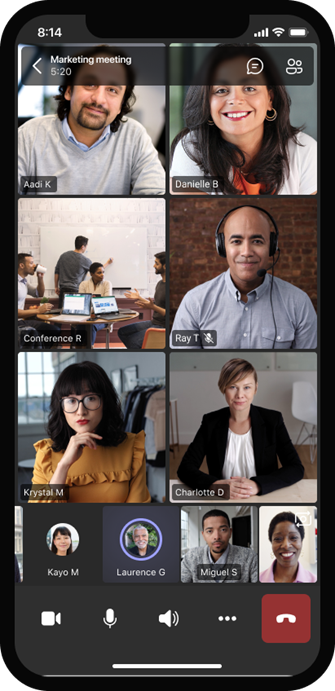
דוגמה לפריסה של Tablet
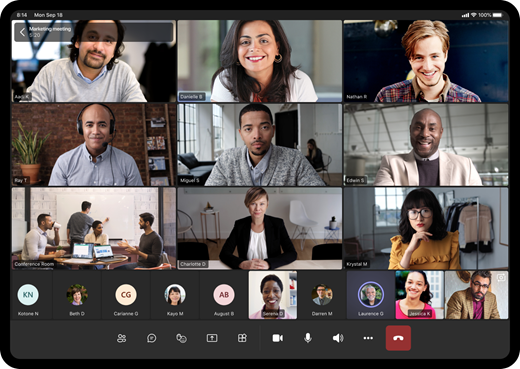
-
בחר אפשרויות נוספות

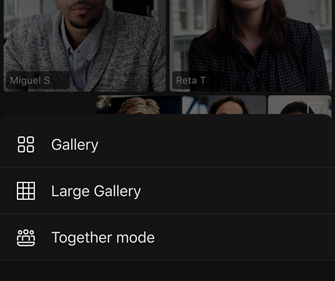
-
בכל אחד שתבחר, כווץ פנימה או הקטן כדי לשנות את גודל התצוגה ולהתאים את התצוגה.
גלריה
תצוגת ברירת המחדל בעת הצטרפות לפגישה. כאשר יש יותר משבעה אנשים אחרים נוכחים (שמונה אם אתה משתמש בטאבלט), Teams תכונות האנשים שהווידאו שלהם מופעל ומי שמדבר הכי הרבה. הזנת הווידאו שלך נמצאת תמיד בפינה השמאלית התחתונה של המסך.
-
אם אתה משתמש בטלפון, תוכל לראות עד שמונה סרטוני וידאו של משתתפים ו- 15 אנשים נוספים כדי לגלול לאורך בחלק התחתון של המסך.
-
אם אתה משתמש ב- Tablet, תוכל לראות עד תשעה סרטוני וידאו של משתתפים ו- 20 אנשים נוספים כדי לגלול לאורך החלק התחתון של המסך.
גלריה גדולה
אפשרות זו זמינה כאשר לפחות תשעה אנשים עוקבים אחר המצלמות שלהם. באפשרותך להציג עד 100 סרטוני וידאו של משתתפים (למרות שלא כולם בבת אחת).
מספר האנשים המרבי שאתה יכול לראות על המסך בו-זמנית תלוי במכשיר ובתוכנה שלו.
|
סוג המכשיר |
iOS 13 ואילך |
iOS 12 או גירסה קודמת |
Android 9 ואילך (או גדול מ- 4 GB RAM) |
Android 8 או גירסה קודמת (או פחות מ- 4 GB RAM) |
|---|---|---|---|---|
|
טלפון |
10 אנשים בבת אחת |
49 אנשים בו-זמנית (ברזולוציה נמוכה יותר) |
10 אנשים בבת אחת |
49 אנשים בו-זמנית (ברזולוציה נמוכה יותר) |
|
Tablet |
תשעה אנשים בבת אחת |
49 אנשים בו-זמנית (ברזולוציה נמוכה יותר) |
תשעה אנשים בבת אחת |
49 אנשים בו-זמנית (ברזולוציה נמוכה יותר) |
-
החלק במהירות שמאלה או ימינה כדי להציג או ליצור קשר עם משתתפים נוספים.
מצב משותף
מעניק לך תחושה כאילו אתה וכל מי שנמצא בפגישה נמצאים באותו מרחב. מצב משותף זמין כאשר פגישה כוללת לפחות חמישה אנשים.
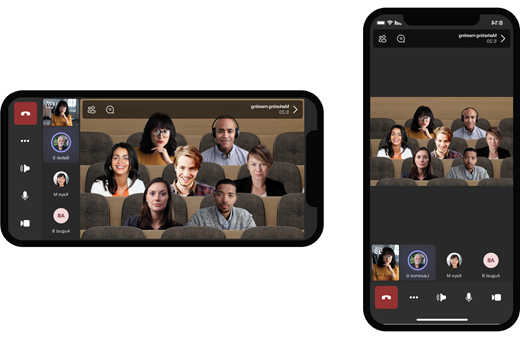
אם אתה מארגן פגישה או מציג, יש לך מגוון סצינות לבחירה. כדי לשנות את הסצינה, הקש על שם הסצינה בפינה הימנית התחתונה של המסך.
תחת בחר סצינה, בחר את הסצינה הרצויה ובחר החל. הסצינה תשתנה עבור כל האנשים במצב 'יחד'.
הערה: זירת הכיתה מיישבת באופן אוטומטי את מארגן הפגישה (או המציג הראשון שהצטרף אליו) מלבד המשתתפים האחרים.
הצמדת וידאו של מישהו
כדי להצמיד לתצוגה וידאו של מישהו ללא קשר לאנשים שמדברים, לחץ והחזק את הווידאו הרצוי, ולאחר מכן הקש על הצמד.
זרקור על סרטון וידאו
כאשר סרטון וידאו מוצב ב זרקור, הוא מוצמד למעשה לכל האנשים בפגישה. כעת, אינך יכול להתחיל או להפסיק את זרקור על האפליקציה למכשירים ניידים, אך כאשר מישהו שמשתמש באפליקציית שולחן העבודה מ זרקור על סרטון וידאו, סרטון וידאו זה יוצב ב זרקור בשבילך בדיוק כפי שהוא עבור אנשים באפליקציית שולחן העבודה.
בנוסף, אתה מקבל הודעה על כך שהווידאו מוצב ב זרקור.
לקבלת מידע נוסף, ראה זרקור על סרטון וידאו של מישהו Teams פגישה.










