Planifier une réunion Microsoft Teams à partir d’Outlook
Microsoft Teams inclut le complément Outlook qui vous permet de créer des réunions Teams directement à partir d’Outlook. Vous pouvez également afficher, accepter ou rejoindre des réunions dans l’une ou l’autre application.
Remarques :
-
Actuellement, vous pouvez planifier des réunions Teams à partir d’Outlook, mais vous ne pouvez pas choisir un canal pour les inclure.
-
Actuellement, le complément Outlook ne prend pas en charge la création de réunions dans Teams (gratuit).
Contenu de cet article
Planifier une réunion Teams
Pour planifier une réunion Teams sur l’application de bureau Outlook :
-
Ouvrez Outlook pour bureau ou web.
-
Sélectionnez Calendrier

-
Sélectionnez Nouvel événement

-
Activez le bouton bascule de réunion Teams .
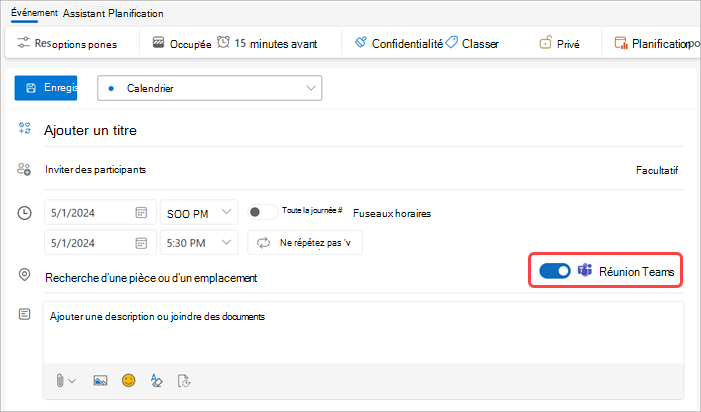
-
Dans le menu déroulant Calendrier , sélectionnez le compte avec lequel vous souhaitez planifier une réunion Teams.
-
Ajoutez les détails de la réunion et invitez des participants.
-
Sélectionnez Enregistrer

Remarque : Les détails de participation à la réunion Teams sont ajoutés automatiquement à l’invitation à la réunion.
-
Ouvrez l’application de bureau Outlook.
-
Sous l’onglet Accueil, sélectionnez la flèche déroulante en regard de Nouveau Email.
-
Sélectionnez Réunion.
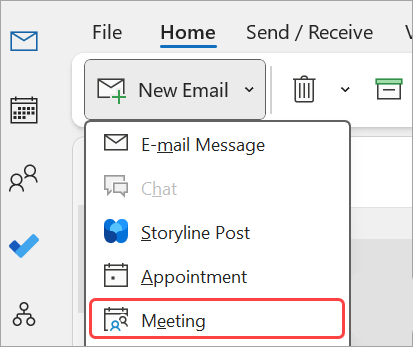
-
Sous l’onglet Réunion , sélectionnez la flèche déroulante en regard de Réunion Teams.
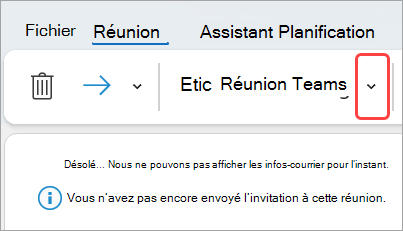
-
Sélectionnez Planifier une réunion.
-
Les informations de participation à la réunion Teams s’affichent sous les détails.
-
-
Ajoutez les détails de la réunion et invitez des participants.
-
Sélectionnez Envoyer

Supprimer Teams d’une réunion
Vous pouvez supprimer Teams d’une réunion pendant la création de la réunion, mais pas après avoir envoyé l’invitation.
-
Désactivez le bouton bascule de réunion Teams dans les détails de l’événement.
-
En haut du nouveau formulaire de réunion, sélectionnez Autres commandes

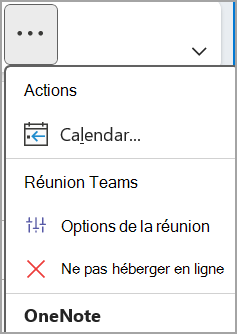
Créer toutes les réunions Teams
Vous pouvez activer une option Calendrier afin que toutes les réunions que vous planifiez à partir d’Outlook, y compris les Outlook sur le web et les appareils mobiles, soient tenues en ligne avec Teams.
Remarque : Selon la planification des mises à jour de votre organization, il se peut que vous n’ayez pas accès à cette fonctionnalité.
Nouveau Outlook (bureau & web)
-
Ouvrez Outlook pour bureau ou web.
-
Sélectionnez Calendrier

-
Sélectionnez Paramètres du calendrier

-
Dans Paramètres du calendrier, sélectionnez Événements et invitations.
-
Dans Événements que vous créez, sélectionnez Ajouter une réunion en ligne à toutes les réunions. Sous Choisir un fournisseur de réunion, vérifiez que Microsoft Teams est sélectionné.
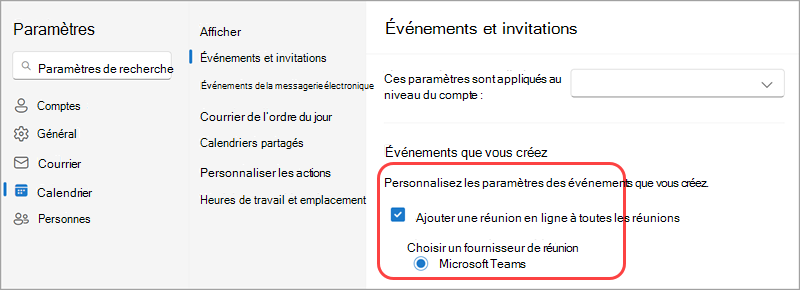
-
Si vous ne voyez pas Microsoft Teams, vérifiez que le compte approprié est sélectionné dans le menu déroulant Ces paramètres sont appliqués au niveau du compte : .
-
-
Sélectionnez Enregistrer.
Outlook classique (bureau)
-
Ouvrez Outlook pour bureau.
-
En haut de l’écran Outlook, sélectionnez Options de > de fichiers.
-
Dans la page Options Outlook, sélectionnez Calendrier sur la gauche.
-
Sous Options de calendrier, sélectionnez Ajouter une réunion en ligne à toutes les réunions.
-
Sélectionnez Fournisseurs de réunion... et définissez Microsoft Teams sur votre fournisseur par défaut.
-
Sélectionnez OK.
Résolution des problèmes
Les menus de sélection de personnes dans Options de réunion n’affichent pas les invités que j’ai ajoutés à une occurrence d’une série de réunions.
Dans ce scénario, vous devez inviter des personnes à la série de réunions, plutôt qu’à l’occurrence de la réunion.
L’affichage web des options de réunion n’affiche pas toutes les personnes que j’ai invitées.
Une fois que vous avez ajouté des invités à la réunion dans Outlook, vous devez sélectionner Envoyer la mise à jour pour que les invités supplémentaires s’affichent dans l’affichage web des options de réunion.
Contenu de cet article
Planifier une réunion Teams
-
Ouvrez l’application mobile Outlook.
-
Appuyez sur Calendrier

-
Appuyez sur Nouvel événement.
-
Activez le bouton bascule Réunion Teams .
-
Entrez les détails de la réunion et invitez les participants.
-
Appuyez sur Enregistrer

Supprimer Teams d’une réunion
Vous pouvez supprimer Teams d’une réunion pendant la création de la réunion, mais pas après avoir envoyé l’invitation. Dans les détails de la réunion, désactivez le bouton bascule Réunion Teams .
Créer toutes les réunions Teams
Vous pouvez activer une option Calendrier afin que toutes les réunions que vous planifiez à partir d’Outlook, y compris Outlook sur le bureau et sur le web, soient tenues en ligne avec Teams.
Remarque : Selon la planification des mises à jour de votre organization, il se peut que vous n’ayez pas accès à cette fonctionnalité.
-
Dans Outlook, appuyez sur votre image de profil ou votre icône dans le coin supérieur gauche.
-
Appuyez sur Paramètres

-
Appuyez sur Calendrier > Réunions en ligne.
-
Recherchez le compte dans lequel vous souhaitez définir toutes les réunions en tant que réunions Teams.
-
Activez le bouton bascule Rendre chaque réunion en ligne .
-
Dans Fournisseur de réunions, vérifiez que Microsoft Teams est sélectionné.










