Mon haut-parleur ne fonctionne pas dans Microsoft Teams
Si vous avez des difficultés à entendre d’autres personnes dans vos appels et réunions Teams, le problème est lié à votre haut-parleur qui ne fonctionne pas ou à leur microphone. Si vous êtes le seul à ne pas les entendre, il se peut qu’il y ait un problème avec votre orateur.
Voici quelques solutions pour vous aider à vous remettre sur les rails.
Important : Pour des performances optimales, vérifiez que vous disposez de la dernière version de Teams et de la dernière mise à jour Windows ou Mac OS .
Vérifier les paramètres de votre haut-parleur dans Teams
Avant une réunion
Si votre haut-parleur est désactivé avant le début de l’appel, Teams affiche la notification ci-dessous. Sélectionnez Annuler le son pour entendre d’autres personnes dans votre réunion.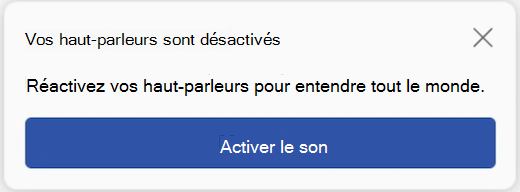
Vous pouvez également vérifier que votre haut-parleur fonctionne avant le début de votre réunion ou appel en vérifiant les paramètres de votre appareil.
Pour case activée les paramètres de votre appareil haut-parleur :
-
Sélectionnez Paramètres et plus


-
Sélectionnez Appareils

-
Sous Paramètres audio, vérifiez que votre haut-parleur est sélectionné dans le menu déroulant Haut-parleur .
Remarque : Si votre périphérique audio n’apparaît pas, vérifiez qu’il est chargé (Bluetooth) ou débranchez-le et reconnectez-le (câblé). Ensuite, essayez de le reconnecter.
-
Pour tester vos paramètres audio, sélectionnez Effectuer un appel de test

Remarques :
-
La fonctionnalité d’appel de test est actuellement disponible en anglais uniquement. D’autres langues seront bientôt disponibles.
-
Votre enregistrement de test sera supprimé immédiatement après l’appel. Il ne sera pas conservé ou utilisé par Microsoft.
-
La fonctionnalité d’appel de test n’est actuellement pas disponible sur Teams pour le web.
-
Pendant une réunion
Si vous ne pouvez pas entendre d’autres personnes pendant un appel ou une réunion, case activée si votre haut-parleur est désactivé ou déconnecté dans les paramètres de votre appareil.
-
Dans la fenêtre de votre réunion Teams, sélectionnez la flèche déroulante en regard de Mic.
-
Sélectionnez Autres actions


-
Sous Le Président,
-
Assurez-vous que votre appareil n’est pas activé.
-
Vérifiez que votre appareil est sélectionné dans le menu déroulant Haut-parleur .
-
Si votre haut-parleur ne figure pas dans le menu déroulant Haut-parleur , débranchez-le et rebranchez-le. Si vous rencontrez des problèmes lors de l’utilisation d’un haut-parleur Bluetooth, vérifiez qu’il est chargé et qu’il n’est pas connecté à un autre appareil. Essayez ensuite de vous reconnecter.
Vérifier les paramètres audio (Windows)
Accédez à vos paramètres Windows pour vous assurer que votre haut-parleur est activé et désactivé.
-
À partir de l’écran de démarrage de Windows, recherchez et sélectionnez Paramètres du son.
-
Sélectionnez System > Sound

-
Dans Choisir où lire le son, sélectionnez votre haut-parleur. Si vous ne voyez pas votre haut-parleur ici, sélectionnez Ajouter un appareil pour le coupler.
-
En regard de Volume, vérifiez que votre haut-parleur est désactivé.
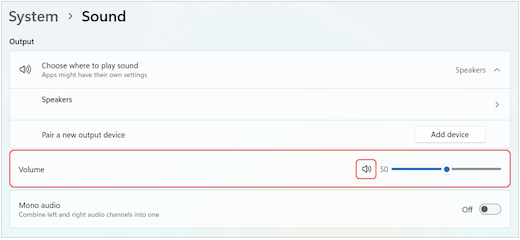
Si vous rencontrez toujours des problèmes, essayez de réactiver votre haut-parleur en accédant à Advanced > Autres paramètres audio. Sous l’onglet Enregistrement , cliquez avec le bouton droit sur votre micro. Sélectionnez ensuite Activer.
Vérifier les paramètres du Bureau à distance (Windows)
Si vous utilisez le Bureau à distance, double-case activée les paramètres audio sur votre appareil Windows local.
-
À partir de l’écran de démarrage de Windows, recherchez et sélectionnez Connexion Bureau à distance.
-
Ouvrez l’onglet Ressources locales .
-
Sous Audio distant, sélectionnez Paramètres...
-
Sous Lecture audio à distance, sélectionnez Lire sur cet ordinateur.
-
Sous Enregistrement audio distant, sélectionnez Enregistrer à partir de cet ordinateur.
-
-
Sélectionnez OK pour enregistrer les modifications.
Rubriques connexes
Mon micro ne fonctionne pas dans teams










