Teatiste või meeldetuletuste lisamine või kustutamine Outlookis
Outlooki meeldetuletused kuvatakse teie meilisõnumi või kalendri kohal, et teile teada anda, et plaanitud sündmus on algamas.
Valige altpoolt kasutatava Outlooki versiooni vahekaart. Milline Outlooki versioon mul on?
Märkus.: Kui selle menüü Uus Outlook juhised ei toimi, ei pruugi te uut Outlooki Windowsi versiooni veel kasutada. Valige vahekaart Klassikaline Outlook ja täitke hoopis need juhised.
Outlookis saate teha järgmist.
Sündmuste või tööülesannete edasi lükkamine või sulgemine | Teatiste sisse- või väljalülitamine | Meeldetuletuste lisamine sündmustele | Meeldetuletuste lisamine tööülesannetele | Teatiste tõrkeotsing
Sündmuse või tööülesande edasi lükkamine või sulgemine
Meeldetuletuste aknas saate kalendrisündmusi ja ülesandeid edasi lükata, Teamsi koosolekuga liituda või sündmusi ja ülesandeid sulgeda.
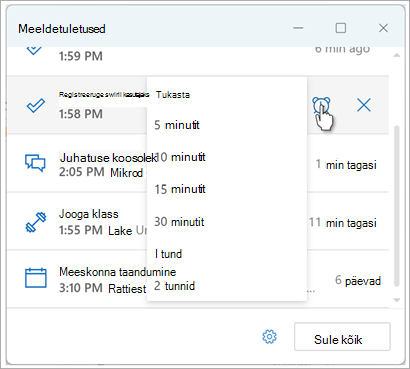
Soovi korral saate meeldetuletusakna sisse või välja lülitada.
Kalendrisündmuste teatiste akna sisse- või väljalülitamine
Saate häälestada Outlooki nii, et teie kalender ja ülesande meeldetuletused kuvataks eraldi aknas, mis avaneb muude programmide peal, millega töötate.
-
Avage Sätted > Üldised > teatised.
-
Kui te ei soovi neid teatisi näha, avage jaotises Teavita mind kalender ja seadke tumblernupp asendisse Väljas .
Teatiste sisselülitamiseks seadke tumblerlüliti asendisse Sees ja laiendage jaotist Kalender . Valige, kuidas soovite meeldetuletusi kuvada (nt kas soovite saada hüpikmeeletuletuse) ja kas soovite teavitusheli. -
Kui valite teavituslaadi Meeldetuletus , saate unustada varasemate sündmuste meeldetuletused (nt olete olnud eemal ja ei soovi naasta meeldetuletuste juurde sündmuste kohta, mis toimusid kadumise ajal). Selleks valige tumblernupp Unusta varasemate sündmuste meeldetuletused automaatselt . (Märkus. See suvand on saadaval ainult juhul, kui määrate laadi Teatis väärtuseks Meeldetuletus.)
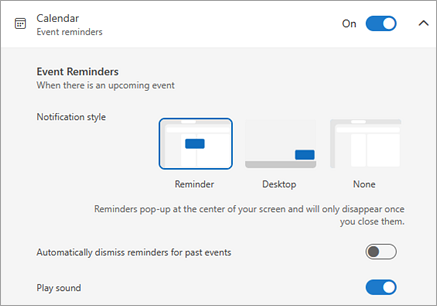
Kõigi või ainult mõne kalendrisündmuse meeldetuletuste lisamine või eemaldamine
Vaikemeeldetuletuse seadmine kõigi kalendrisündmuste jaoks
See säte rakendub olemasolevatele koosolekutele ja uutele koosolekutele, mille loote.
-
Avage Jaotis Sätted > Kalender > Sündmused ja kutsed.
-
Valige jaotises Loodavad sündmused rippmenüü Vaikemeeldetuletus ja seejärel valige vaikeaeg, mille jooksul soovite eelseisvaid sündmusi meelde tuletada. Viiba kuvamisel valige Salvesta .
Meeldetuletuse seadmine ühele koosolekule või sarjale
Meeldetuletuse vaikesätte saate tühistada nii ühe koosoleku kui ka koosolekusarja jaoks.
-
Valige navigeerimispaanil Kalender .
-
Valige ja avage aknas Kalender koosolek, mida soovite muuta.
-
Kui muudate koosolekusarja, valige esmalt Kuva sari. Kui muudate ühte sündmust (või sündmusesarja, kui valisite suvandi Kuva sari), valige jaotises Suvandid ripploend

Ülesande meeldetuletuse lisamine või eemaldamine
-
Valige navigeerimispaanil Ülesanne.
-
Valige tööülesanne, millele soovite meeldetuletuse lisada, ja valige tööpaanil Tuleta meelde.
Meeldetuletuse eemaldamiseks valige ülesanne ja libistage kursoriga üle meeldetuletuse, kuni see on esile tõstetud ja kuvatakse nupp Loobu . Meeldetuletuse sulgemiseks valige see.
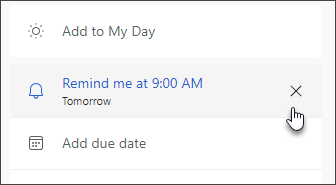
Outlooki teatised ei tööta
Muud Windowsi rakendused või teatud sätted häirivad aeg-ajalt Outlooki teatiste edastamist. Näiteks võib teie Olekuks Teamsis olla määratud Mitte segada või Windowsi säte (nt Teatised, Süvenemisabi või Mitte segada ) võib olla sisse lülitatud.
Lugege teemat Outlooki teatiste tõrkeotsing.
Outlookis saate teha järgmist.
Kuva meeldetuletused teiste akende ees | Meeldetuletuste lisamine koosolekutele | Unusta varasemate sündmuste meeldetuletused | Meeldetuletuste seadmine meilisõnumitele | Tööülesannete jaoks meeldetuletuste seadmine
Meeldetuletuste kuvamine muude programmide või rakenduste kohta
Saate häälestada Outlooki kuvama meeldetuletusakna teiste programmide peal, kus te töötate.
Märkus.: See funktsioon on saadaval ainultMicrosoft 365 tellijatele versioonis 1804 (järk 9226.2114) või uuemates versioonides. See pole saadaval Outlook 2021 või vanemate versioonide jaoks.
-
Valige Fail > Suvandid > Täpsemalt.
-
Märkige jaotises Meeldetuletused ruut Kuva meeldetuletused teiste akende peal.
-
Klõpsake nuppu OK.
Koosolekute meeldetuletuste lisamine või eemaldamine
Kõigi uute koosolekute jaoks meeldetuletuste seadmine
See kehtib kõigi kalendris olevate kohtumiste ja koosolekute kohta. Salvestage see säte tulevaste kohtumiste ja koosolekute jaoks.
-
Valige Fail > Suvandid > Kalender.
-
Märkige või tühjendage jaotises Kalendrisuvandid ruut Vaikemeeldetuletused.
-
Määrake vaikeaeg, mil soovite meeldetuletusi saada enne uusi kalendriüksusi (nt 15 minutit, 30 minutit jne).
Olemasolevale koosolekule meeldetuletuse seadmine
See kehtib ainult kalendris valitud koosoleku kohta.
-
Valige Kalender.
-
Avage koosolek. Kui kuvatakse dialoogiboks Ava korduv üksus, tehke ühte järgmistest.
-
Kui soovite meeldetuletuse määrata vaid sarja ühele kohtumisele või koosolekule, valige Ainult see kohtumine.
-
Kui soovite meeldetuletuse määrata sarja kõigile kohtumistele või koosolekutele, valige Kogu sari.
-
-
Klõpsake vahekaardil Kohtumine (korduva koosoleku korral on see vahekaart Korduv sündmus ) ripploendit Meeldetuletus ja valige, kui kaua aega enne kohtumist või koosolekut soovite meeldetuletuse saada. Meeldetuletuse väljalülitamiseks valige väärtus Pole.
Unusta varasemate sündmuste meeldetuletused automaatselt
Kui te ei soovi minevikusündmuste meeldetuletusi näha, saate lasta Outlookil varasemate sündmuste meeldetuletused automaatselt sulgeda. Näiteks kui olete kontorist väljas kolm päeva, ei pruugi te soovida tagasi tulla ja näha meeldetuletusi koosolekute kohta, mis toimusid teie äraolekul.
-
Valige Fail > Suvandid > Täpsemalt.
-
Valige jaotises Meeldetuletused suvand Unusta varasemate sündmuste meeldetuletused automaatselt.
Kõigi meilisõnumite jaoks meeldetuletuste seadmine
-
Valige Meil.
-
Valige meilisõnum.
-
Valige Avaleht > Järeltegevus > Lisa meeldetuletus.
-
Märkige või tühjendage dialoogiboksis Kohandatud ruut Meeldetuletus.
Tööülesannete jaoks meeldetuletuste seadmine
-
Valige Ülesanne.
-
Tööülesannete vaatamiseks valige Ülesanded.
-
Valige loendist ülesanne.
-
Tehke ühte järgmistest.
-
Ülesannetele meeldetuletuse lisamiseks valige

-
Tööülesande meeldetuletuse eemaldamiseks ülesandelt valige

-
Märkus.: Outlooki veebirakendus on Outlooki veebiversioon töö- või koolikontoga ärikasutajatele.
Outlookis saate teha järgmist.
Sündmuste või tööülesannete edasi lükkamine või sulgemine | Teatiste sisse- või väljalülitamine | Meeldetuletuste lisamine sündmustele | Meeldetuletuste lisamine tööülesannetele | Teatiste tõrkeotsing
Sündmuse või tööülesande edasi lükkamine või sulgemine
Meeldetuletuste aknas saate kalendrisündmusi ja ülesandeid edasi lükata, Teamsi koosolekuga liituda või sündmusi ja ülesandeid sulgeda.
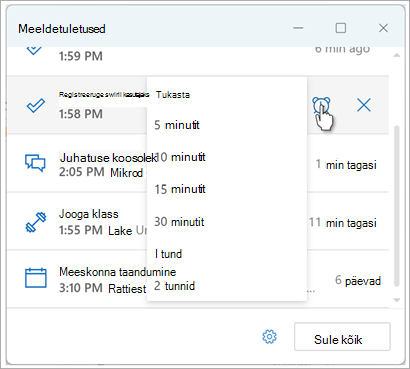
Soovi korral saate meeldetuletusakna sisse või välja lülitada.
Kalendrisündmuste teatiste akna sisse- või väljalülitamine
Saate häälestada Outlooki nii, et teie kalender ja ülesande meeldetuletused kuvataks eraldi aknas, mis avaneb muude programmide peal, millega töötate.
-
Avage Sätted > Üldised > teatised.
-
Kui te ei soovi neid teatisi näha, avage jaotises Teavita mind kalender ja seadke tumblernupp asendisse Väljas .
Teatiste sisselülitamiseks seadke tumblerlüliti asendisse Sees ja laiendage jaotist Kalender . Valige, kuidas soovite meeldetuletusi kuvada (nt kas soovite saada hüpikmeeletuletuse) ja kas soovite teavitusheli.NB!: Teatised kuvatakse ainult siis, kui Outlooki veebirakendus on brauseris avatud. Kui sulgete Outlooki veebirakendus, ei saa te kalendrisündmuste teatisi enne, kui avate Outlooki uuesti.
Kõigi või ainult mõne kalendrisündmuse meeldetuletuste lisamine või eemaldamine
Vaikemeeldetuletuse seadmine kõigi kalendrisündmuste jaoks
See säte rakendub olemasolevatele koosolekutele ja uutele koosolekutele, mille loote.
-
Avage Jaotis Sätted > Kalender > Sündmused ja kutsed.
-
Valige jaotises Loodavad sündmused rippmenüü Vaikemeeldetuletus ja seejärel valige vaikeaeg, mille jooksul soovite eelseisvaid sündmusi meelde tuletada. Viiba kuvamisel valige Salvesta .
Meeldetuletuse seadmine ühele koosolekule või sarjale
Meeldetuletuse vaikesätte saate tühistada nii ühe koosoleku kui ka koosolekusarja jaoks.
-
Valige navigeerimispaanil Kalender .
-
Valige ja avage aknas Kalender koosolek, mida soovite muuta.
-
Kui muudate koosolekusarja, valige esmalt Kuva sari. Kui muudate ühte sündmust (või sündmusesarja, kui valisite vaatesarja), valige tööriistariba jaotises Suvandid ripploend

Ülesande meeldetuletuse lisamine või eemaldamine
-
Valige navigeerimispaanil Ülesanne.
-
Valige tööülesanne, millele soovite meeldetuletuse lisada, ja valige tööpaanil Tuleta meelde.
Meeldetuletuse eemaldamiseks valige ülesanne ja libistage kursoriga üle meeldetuletuse, kuni see on esile tõstetud ja kuvatakse nupp Loobu . Meeldetuletuse sulgemiseks valige see.
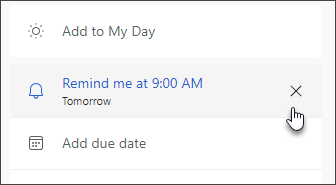
Outlooki teatised ei tööta
Muud Windowsi rakendused või teatud sätted häirivad aeg-ajalt Outlooki teatiste edastamist. Näiteks võib teie Olekuks Teamsis olla määratud Mitte segada või Windowsi säte (nt Teatised, Süvenemisabi või Mitte segada ) võib olla sisse lülitatud.
Lugege teemat Outlooki teatiste tõrkeotsing.











