Google’i kalendri kuvamine Outlookis
Google'i kalendri hetktõmmise importimisel Outlook saate seda vaadata Outlook kalendrivaates koos muude kalendritega. Imporditud kalendri ajakohasena hoidmiseks tellige Google'i kalender Outlook. Kui te seda ei tee, on ainus võimalus kalendri värskendamiseks importida värske hetktõmmis. Kui te ei kavatse Google'i kalendrit enam kasutada, kuid soovite oma sündmused säilitada, saate Google'i kalendri Outlooki importida , et kõik kohtumised integreeritaks ühte Outlooki kalendrivaatesse.
NB!: Uue ja klassikalise Outlook Windowsi jaoksi toimingud võivad erineda. Kasutatava Outlooki versiooni kindlakstegemiseks otsige ribal valikut Fail. Kui suvandit Fail ei ole, järgige vahekaardil Uus Outlook esitatud juhiseid. Kui ilmub valik Fail, valige vahekaart Klassikaline Outlook.
-
Valige oma Google'i kalendri kontol Minu kalendrid ja valige kalendri nimest paremal vertikaalne kolmikpunkt (⋮).
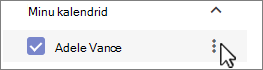
-
Valige Sätted ja ühiskasutus, liikuge kerides valikuni Kalendri integreerimine ja valige väljal Salajane aadress iCal-vormingus nupp


-
Outlooki kalendri aktiveerimine.
-
Valige vasakpoolse kalendriruudustiku all Lisa kalender ja seejärel käsk Telli veebist.
-
Kleepige kopeeritud URL aadressiribale ja seejärel valige Impordi.
Google’i kalendri tellimine
Interneti-kalendri (iCal) tellimus hoiab teie Google'i kalendri Outlook koopia ajakohasena.
-
Logige sisse oma Google’i kalendri kontosse.
-
Klõpsake vasakus veerus linki Minu kalendrid , et seda laiendada, ja viige kursoriga üle kalendri, mille soovite Interneti-kalendri tellimusena Outlook lisada. Valige kalendri nimest paremal kolm täpid ja seejärel valige Sätted ja ühiskasutus:
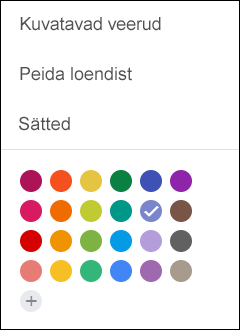
-
Otsige lehe allservas jaotises Kalendri integreerimine üles väli Salajane aadress iCal-vormingus ja seejärel valige nupp

-
Valige OutlookFail > Kontosätted > Kontosätted.
-
Klõpsake vahekaardil Interneti-kalender käsku Uus.
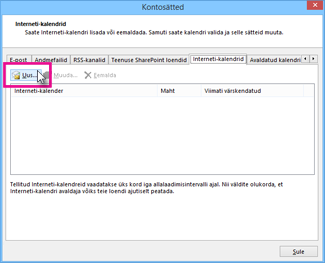
-
Kleepige 3. juhises kopeeritud aadress, vajutades klahvikombinatsiooni Ctrl+V, seejärel klõpsake nuppu Lisa.
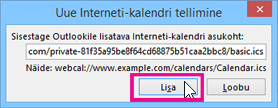
-
Tippige väljale Kausta nimi kalendri nimi nii, nagu soovite selle kuvada Outlook, ja seejärel klõpsake nuppu OK.
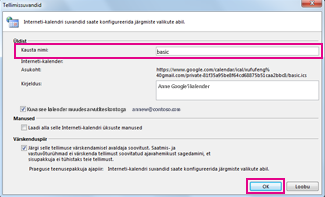
Kui käivitate Outlook, otsib see Google'i kalendrist värskendusi ja laadib muudatused alla. Kuigi Outlook on avatud, otsib see regulaarselt värskendusi ja laadib need alla. (Google'i kalender ütleb Outlook, kui sageli värskendusi otsida.)
Märkus.: Outlook tehtud muudatusi ei saadeta teie Google'i kalendrisse. Google’i kalendri värskendamiseks avage see brauseris.
Kalendri importimine Google’i kalendrist
NB!: Imporditud kalender on staatiline hetktõmmis; see ei värskenda ennast ise. Selle värskendamiseks peate selle tellima (nagu eespool kirjeldatud) või kordama seda toimingut hiljem, et importida Google'i kalendri kõige uuema versiooni koopia.
-
Logige sisse oma Google’i kalendri kontosse.
-
Klõpsake vasakus veerus valikut Minu kalendrid , et seda laiendada, ja viige kursoriga üle kalendri, mille soovite Google'i kalendrist importida.
-
Valige kalendri nimest paremal kolm täpid ja seejärel valige Sätted ja ühiskasutus:
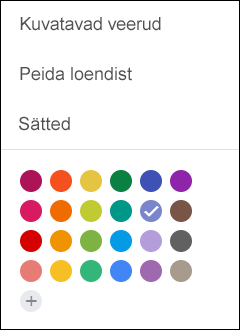
-
Valige jaotises Kalendrisätted käsk Ekspordi kalender.
Interneti-kalendri (.ics) fail salvestatakse kohe tihendatud (.zip) failina kausta Allalaaditud failid.
-
Paremklõpsake File Explorer tihendatud faili ja seejärel valige Ekstrakti kõik. (See suvand eemaldab tihendamise ja salvestab .ics faili, seejärel saate selle Outlook importida.)
-
Valige OutlookFail > Ava & Ekspordi > Import/eksport.
-
Valige viisardis Impordi- ja ekspordiviisard iCalendari (.ics) või vCalendari faili (.vcs) importimine ja seejärel valige Edasi.
-
Liikuge aknas Sirvimine .ics, mille salvestasite juhises 5, valige see ja seejärel valige OK.
-
Valige Ava uuena. Üksused imporditakse automaatselt teie kalendrisse.
Kalender avaneb Outlook kalendris kõrvutivaates. See lisatakse ka kalendrivaate jaotise Muud kalendrid valikusse navigeerimispaan.
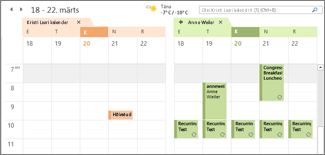
Järgmised toimingud
Siin on veel mõned asjad, mida saate Outlook häälestamiseks teha.
-
Kontaktide importimine Outlooki Windowsi rakendusse: siit leiate Gmaili kontaktide importimise juhised.
-
Office 365 mobiiliversiooni häälestamine: meili või Office’i rakenduste häälestamine telefonis või tahvelarvutis.
Lisateavet Microsoft 365 kasutamise kohta leiate Office 365 õppekeskusest.










