Koosoleku või sündmuse ajastamine Outlookis
Saate saata koosolekukutse ühele või mitmele inimesele. Outlook reserveerib teie kalendris koosoleku jaoks aega ja jälgib kutse aktsepteerijaid.
Koosolekukutse loomisel saate lisada manuseid, määrata asukoha, taotleda isiklikult kohal viibimist, määrata korduvuse ja valida plaanimisabimehe abil koosoleku jaoks sobivaima aja.
Valige altpoolt kasutatava Outlooki versiooni vahekaart. Milline Outlooki versioon mul on?
Märkus.: Kui selle uue Outlooki vahekaardi juhised ei vasta teie ekraanile, ei pruugi te veel uut Outlooki Windowsi versiooni kasutada. Valige Klassikaline Outlook ja täitke hoopis need juhised.
Koosoleku või sündmuse ajastamine
-
Valige kalendris Uus sündmus.
-
Lisage koosoleku või sündmuse pealkiri.
-
Valige

-
Valige soovitatud ajavahemik või sisestage kuupäev ning algus- ja lõppkellaaeg käsitsi.
-
Sisestage koosoleku asukoht ja libistage vastavalt vajadusele kas Skype'i või Teamsi koosolekut vasakule või paremale.
-
Kutse esitamiseks valige Saada .
Korduva koosoleku või sündmuse ajastamine
-
Valige kalendris Uus sündmus ja lisage koosoleku või sündmuse pealkiri.
-
Kui soovite kutsuda teisi sellele sündmusele või koosolekule, valige

-
Valige koosoleku jaoks soovitatud ajavahemik või sisestage kuupäev ning algus- ja lõppkellaaeg käsitsi.
-
Valige

-
Sisestage koosoleku asukoht ja libistage vastavalt vajadusele kas Skype'i või Teamsi koosolekut vasakule või paremale.
-
Kutse esitamiseks valige Saada .
Koosoleku plaanimine
-
Koosolekukutse loomine ühel järgmistest viisidest.
-
Valige sisendkaustas Uued üksused > Koosolek või vajutage klahvikombinatsiooni Ctrl + Shift + Q.
-
Valige kalendrist Uus koosolek või vajutage klahvikombinatsiooni Ctrl + Shift + Q.
-
Valige sisendkaustas meilisõnumis nupp Vasta koosolekuga.
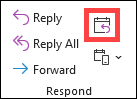
-
-
Lisage osalejad ühel järgmistest viisidest.
-
Lisage osalejad koosolekukutse reale Adressaat ja jätkake 4.juhisega.
-
Kui kasutateMicrosoft 365 või Exchange'i kontot, saate osalejate ajakavade vaatamiseks kasutada plaanimisabimeest .
-
-
Klõpsake funktsioonis Plaanimisabimees kas oma nime all olevat välja või tippige osaleja nimi või meiliaadress või klõpsake oma aadressiraamatu kuvamiseks nuppu Lisa osalejad.
Valige plaanimisabimehes osaleja nime kõrval olev ikoon, et märkida kindel osaleja nõutavaks osavõtjaks , valikuliseks osalejaks või ressursiks. Kui hakkate tippima osaleja nime, pakub Outlook teile soovitusi inimeste põhjal, kellega olete hiljuti kohtunud või meiliga saatnud. Osaleja lisamiseks valige loendist nimi.
-
Lisage koosoleku teema, algus- ja lõpuaeg ning asukoht.
Rakendustes Outlook 2016 (või uuemad) ja Outlook for Microsoft 365 saate alustada asukoha nime tippimist (nt Kohvik Fourth Coffee Shop või Conference Room 23) ja Outlook otsib asukoha vasteid. Asukoha valimiseks valge üks soovitustest või jätkake muu asukoha sisestamiseks tippimist.
Näpunäide.: Kui kasutate Microsoft Exchange'i kontot või Microsoft 365 meilikontot, klõpsake nuppu Plaanimisabimees ja seejärel klõpsake saadavuse kontrollimiseks ja ruumide reserveerimiseks nuppu Ruumiotsija . Lisateavet leiate teemast Plaanimisabimehe ja Ruumiotsija kasutamine Outlooki koosolekutel (inglise keeles).
-
Koosolekukutsele faili manustamiseks valige menüüs Lisa käsk Manusta fail, seejärel valige fail, mida soovite lisada.
-
Kui te ei soovi seda korduvaks koosolekuks muuta, valige Saada. Muul juhul vaadake peatükki Koosoleku korduvaks muutmine.
Koosoleku korduvaks muutmine
-
Valige Koosoleku > Korduvus.
Märkus.: Koosolekule regulaarse kordumise määramiseks vajutage klahvikombinatsiooni Ctrl+G.
-
Valige soovitud kordussageduse suvandid ja seejärel valige OK.
Märkus.: Koosolekukutsele kordussageduse lisamisel muutub menüü Koosolek menüüks Koosolekusari.
-
Koosolekukutse saatmiseks valige Saada.
Olemasolevale koosolekule isiku lisamine
Saate lisada olemasolevale koosolekule osalejaid juurde.
Kui olete koosoleku omanik, siis tehke järgmist.
-
Topeltklõpsake koosoleku avamiseks ja seejärel lisage koosolekule rida Nõutav või Valikuline või Plaanimisabimees .
-
Valige Saada värskendus ja üks järgmistest suvanditest.
-
Saada värskendused ainult lisatud või kustutatud osavõtjatele.
-
Saada värskendused kõigile osavõtjatele.
-
Kui te pole koosoleku omanik, tehke järgmist.
-
Avage koosolekukutse. Valige lindi jaotises Vastamine nupp Vasta, seejärel Saada edasi. Lisage koosolekukutsele üks või mitu adressaati.
-
Valige Saada. Koosoleku omanikule saadetakse teade, et olete koosolekukutse kellelegi edastanud. Lisateavet leiate teemast Koosolekukutse edasisaatmine.
Lõpeta koosolekud varakult
Kui kasutate rakendust Outlook for Microsoft 365, saate lasta Outlookil koosolekud paar minutit varem lõpetada. See aitab teil koosolekute vahelisel reisiajal liikuda. Saate valida erineva kestuse alla ühe tunni pikkuste koosolekute ja ühe tunni jooksul toimuvate koosolekute jaoks.
-
Faili > suvandite > Kalender > kalendrisuvandite valimine
-
Märkige ruut Lühenda kohtumisi ja koosolekuid ning seejärel kas Lõpeta vara või Alusta hilinemist.
-
Kasutage rippmenüüsid, et valida minutite arv koosolekutel, mis on lühemad kui üks tund ja üks tund või kauem, ja seejärel valige OK.
Märkus.: Outlooki veebirakendus on Outlooki veebiversioon töö- või koolikontoga ärikasutajatele.
Koosoleku või sündmuse ajastamine
-
Valige kalendrisUus sündmus.
-
Lisage koosoleku või sündmuse pealkiri.
-
Valige

-
Valige soovitatud ajavahemik või sisestage kuupäev ning algus- ja lõppkellaaeg käsitsi.
-
Sisestage koosoleku asukoht ja nihutage Teamsi koosolek vastavalt vajadusele vasakule või paremale.
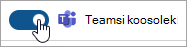
-
Kutse esitamiseks valige Saada .
Korduva koosoleku või sündmuse ajastamine
-
Valige kalendrisUus sündmus ja lisage koosoleku või sündmuse pealkiri.
-
Kui soovite kutsuda teisi sellele sündmusele või koosolekule, valige

-
Valige koosoleku jaoks soovitatud ajavahemik või sisestage kuupäev ning algus- ja lõppkellaaeg käsitsi.
-
Valige

-
Sisestage koosoleku asukoht ja nihutage Teamsi koosolek vastavalt vajadusele vasakule või paremale.
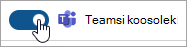
-
Kutse esitamiseks valige Saada .
Märkus.: Outlook.com on Outlooki veebiversioon kasutajate jaoks, kes logivad sisse isikliku Microsofti kontoga (nt Outlook.com- või Hotmail.com kontoga).
Koosoleku või sündmuse ajastamine
-
Valige Outlook.com kalendris Uus sündmus.
-
Lisage koosoleku või sündmuse pealkiri.
-
Valige

-
Valige soovitatud ajavahemik või sisestage kuupäev ning algus- ja lõppkellaaeg käsitsi.
-
Sisestage koosoleku asukoht ja nihutage Skype'i koosoleku liugur vastavalt vajadusele vasakule või paremale.
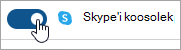
-
Kutse esitamiseks valige Saada .
Korduva koosoleku või sündmuse ajastamine
-
Valige kalendris Uus sündmus ja lisage koosoleku või sündmuse pealkiri.
-
Kui soovite kutsuda teisi sellele sündmusele või koosolekule, valige

-
Valige koosoleku jaoks soovitatud ajavahemik või sisestage kuupäev ning algus- ja lõppkellaaeg käsitsi.
-
Valige

-
Sisestage koosoleku asukoht ja nihutage Skype'i koosoleku liugur vastavalt vajadusele vasakule või paremale.
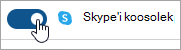
-
Kutse esitamiseks valige Saada .










