Koosoleku ajastamine Teamsis
Teie kalender Teams on ühendatud teie Exchange kalendriga. Teisisõnu, kui plaanite koosolekut Outlook, kuvatakse see Teams ja vastupidi.
Iga Teams luuakse automaatselt võrgukoosolekuks. Kas plaanite Outlook? Saate teada, kuidas Teams koosolekule Outlook lisada.
Märkus.: Kuni 1000 kutset saavad koosolekuga liituda Teams vestluste, heli ja videote abil. Kutsutud saavad liituda ka koosolekuga, kus on juba 1000 osalejat (kuni 10 000) ainult vaatega osalejatena.
Selle artikli teemad
Kutsuda inimesi väljastpoolt oma asutust
Koosoleku plaanimine
Koosoleku plaanimiseks on mitu võimalust Teams.
-
Vestluses soovitud

-
Avage rakenduse

-
Valige kalendris ajavahemik. Avaneb plaanimisvorm.
Plaanimisvormis saate anda koosolekule pealkirja, kutsuda inimesi ja lisada koosoleku üksikasju. Kasutage plaanimisabimees, et leida aeg, mis sobib kõigile.
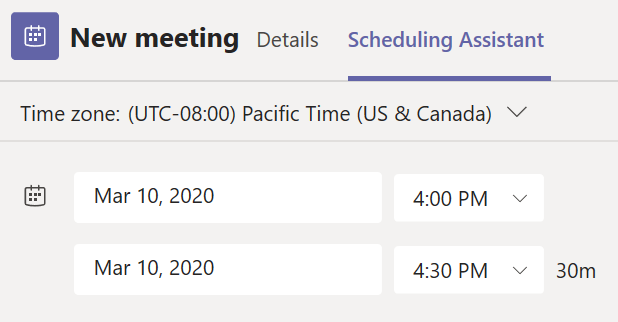
Kui olete üksikasjade täitmise lõpetanud, valige Salvesta. See sulgeb plaanimisvormi ja saadab kutse kõigi Outlook sisendkausta.
Märkus.: Kui kasutate oma kalendris Outlook kategooriaid, kuvatakse need Teams plaanimisvormi ülaosas. Kui soovite muuta kategooria nime või värvi, peate seda tegema Outlook.
Kutsuda inimesi väljastpoolt oma asutust
Teams saate kutsuda inimesi väljastpoolt oma asutust, sh neid, kellel pole Teams litsentsi. Kutsumiseks on vaja tema täielikku meiliaadressi.
-
Avage koht, kus on kirjas Lisa nõutavad osalejad. Kui keegi on valikuline osaleja, valige selle asemel Valikuline.
-
Tippige isiku täielik meiliaadress (nt: Joe@example.com).
-
Valige Kutsu. Neile saadetakse meilisõnum koos koosoleku lingiga.
Kanalikoosolekuks minemine
-
Valige Uus koosolek.
-
Tippige kanali nimi, kus on kirjas Lisa kanal (kellaaja- ja kuupäevaväljade all).
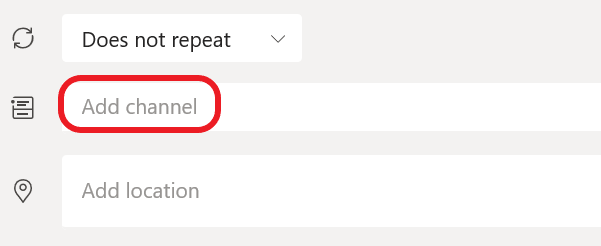
Kanaleid ei saa pärast kutse saatmist redigeerida ega lisada. Peate uue kutse saatma koos värskendatud kanaliga.
Märkused:
-
Kui teil on kanalis koosolek, saavad kõik meeskonnaliikmed seda vaadata ja kanaliga liituda.
-
See funktsioon pole erakanalites saadaval.
Kui olete lisanud soovitud inimesed, valige plaanimisabimees parim aeg.
Kui tegemist on korduva koosolekuga, avage käsu Ei kordu (kohe kuupäeva all) kõrval olev rippmenüü. Valige vaikesuvanditest, kui sageli soovite seda teha, või valige oma sageduste loomiseks Kohandatud.
Koosolekute plaanimine kanalikalendris
Kui te ei tea, kuidas kanalile kalendrit lisada, on juhised toodud jaotises Kõigi koosolekute kuvamine Teams. Kui see on tehtud, on teil ühiskalendrisse sündmuste lisamiseks mitu võimalust.
-
Valige kalendri ülaservas Lisa uus sündmus.
-
Ajaploki valimiseks klõpsake ja lohistage kursorit kalendris.
-
Või valige menüü avamiseks rakenduse ülaservas nupu Kohtu kohe kõrval nool ja valige Ajasta koosolek.
Kõik need toimingud avavad plaanimisvormi, kus kanali nimi on täidetud, võid vabalt lisada Outlook rühma või üksikisikud, sisestades nende nimed käsitsi. Külalised ja partnerid, kes asuvad väljaspool teie organisatsiooni, ei pääse kanalikalendrile juurde ja nõuavad ka koosolekukutsesse lisamist.
Paremklõpsake rohkem suvandeid
Paremklõpsake oma kalendris sündmust, et see rsvp-ks eemaldada, kui see on tühistatud, või avage kutse koosoleku üksikasjade vaatamiseks. Kui sündmus on Teams, saate kasutada ka suvandeid Liitu võrgus jaVestle osalejatega.
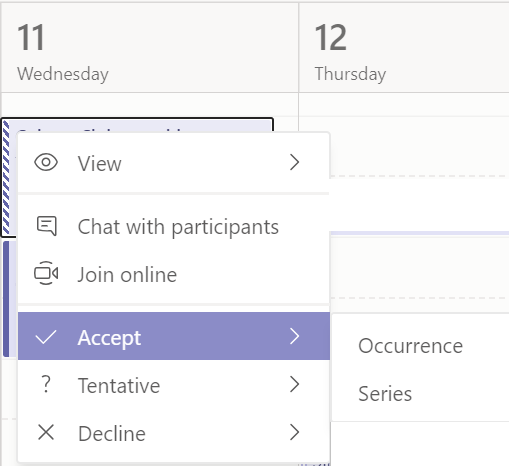
Teams koosolekutel kuvatakse teie kalendris sündmusega liitumise nupp viis minutit enne koosoleku algust. Kui keegi koosolekuga liitub, muudab sündmus värve, et teile teada saada, et ta on võrgus.
Valige Liitu, et avada koosoleku sätete aken, et kinnitada oma eelistatud kaamera- ja mikrofonisätted enne võrgukoosolekuga liitumist.
Märkus.: Kui teie kalendris on koosolekud kattuvad, pole nupp Ühenda saadaval. Kuid saate siiski sündmusel paremklõpsu teha ja klõpsata käsku Liitu võrguga.
Koosoleku plaanimiseks avage rakenduse allservas 

Avage menüü Lisa 
Järgmiseks minge kanalile Ühiskasutus.
-
Kui soovite, et teie koosolek oleks kanalis, valige sobiv kanal.
-
Kui te ei soovi seda teha, jätke see vahele.
Märkus.: Kui teil on kanalis koosolek, saavad inimesed seda kanalis vaadata ja sellega liituda.
Seejärel määrake algus- ja lõpuajad ning kirjutage sündmuse kirjeldus.
Lõpuks valige koosoleku ajasaamiseks Valmis.










