Video kasutamine Microsoft Teams
Kui liitute koosoleku või kõnega, saate videot ja teistega jagatud videot Teams kohandada.
Selle artikli teemad
Video sisse- või väljalülitamine
Enne koosolekut
Kui soovite video enne koosolekut sisse lülitada, valige enne 
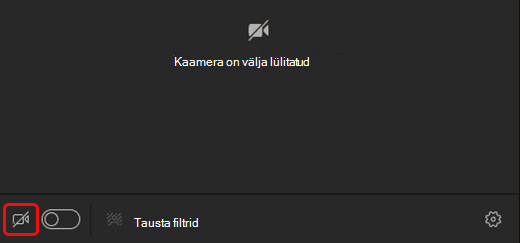
Koosoleku ajal
Soovi korral võiksite oma video koosoleku ajal sisse ja välja lülitada, kui eelistate näiteks, et inimesed näevad teid ainult rääkimise ajal. Avage koosoleku ajal koosoleku juhtelemendid ja valige Kaamera 

Video tausta muutmine
Kui soovite muuta video taga olevat teksti, saate tausta hägusta või asendada selle täielikult soovitud pildiga.
Kui häälestate heli ja video enne koosolekut, valige Taustfiltrid ja 
Märkus.: Kui te ei näe taustaefektide sisselülitamissuvandi, ei pruugi see funktsioon teie seadmes veel saadaval olla.
Lisateavet tausta kohandamise kohta leiate teemast Koosoleku tausta Teams.
Video paigutuse valimine
Kui liitute Teams või mobiilirakenduses, kuvatakse ekraanil korraga kuni üheksa inimese videovoog. See on galerii vaikevaade.
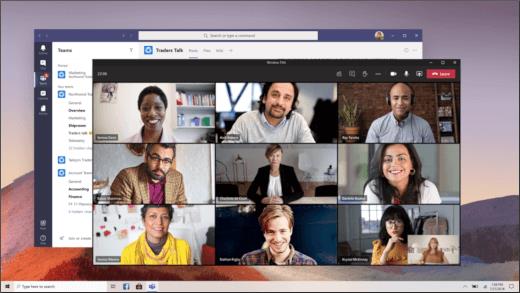
Märkus.: Parima võimaliku heli- ja videokvaliteedi tagamiseks võime vähendada videote arvu, mida saate korraga vaadata, kui teil on vähe läbilaskevõimet või arvutimälu.
Olenevalt koosoleku suurusest, liitumisalast ja nende inimeste arvust, kelle soovite ekraanil korraga kuvada, on teil mitu erinevat videopaigutust.
2x2
Kui kasutate Teams (Edge'i või Chrome'i brauserit), saate korraga vaadata kuni nelja videovoogu. Liituge Teams või Chrome'i brauseris koosolekuga ja paluge osalejatel kaamerad sisse lülitada, et kuvada korraga nelja osaleja video 2x2 ruudustik.
Märkus.: 2x2 video Teams (Edge ja Chrome) on saadaval avaliku eelvaateprogrammi osana ja enne avalikult välja andmist võidakse teha täiendavaid muudatusi. Sellele ja muudele eelseisvatele funktsioonidele juurdepääsuks aktiveerige Teams eelvaade.
Valige Teams või mobiilirakenduses Koosoleku juhtelementide 
Galerii
Vaikevaade koosolekuga liitumisel töölaua- või mobiilirakenduses. Kui koosolekul osaleb rohkem kui üheksa inimest, Teams inimesed, kelle video on sisse lülitatud, ja ka need, kes kõige rohkem kõnelevad.
Inimestele, kes pole oma videot sisse lülitanud, kuvame hoopis tema profiilipikti (või nende initsiaalid, kui nad pole seda lisanud).
Suur galerii
Võimaldab vaadata korraga kuni 49 inimese videoid. See suvand on saadaval siis, kui vähemalt kümme inimest on kaamerad sisse lülitatud.
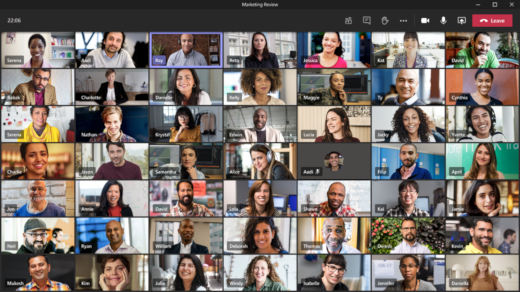
Märkus.: Kui keegi ei jaga videot, ei saa menüüs suurt galeriid valida.
Kui koosolekuga liitub rohkem kui 49 Teams, vaadake neid kõiki lehtedega galeriis. Suures galeriivaates kuvatakse navigeerimise < > galerii allservas, kui osalejaid on rohkem kui 49. Nende navigeerimis juhtelementide abil saate vaadata või suhelda rohkema osalejatega.
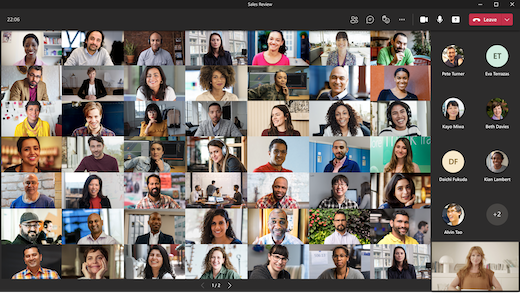
Koos režiim
Saate tunda, et olete koosolekul kõigiga samas ühisruumis. Koos režiim on saadaval siis, kui koosolekul on vähemalt viis inimest.
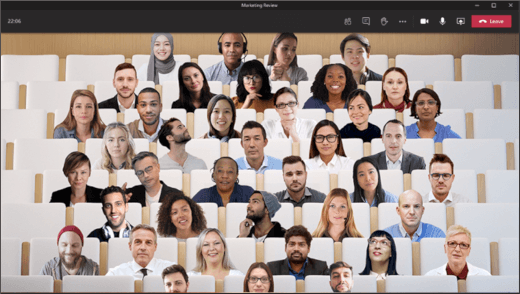
Kui olete koosoleku korraldaja või esineja, on teil valik stseene, mille vahel valida. Stseeni muutmiseks klõpsake kuva vasakus allnurgas stseeni nime.
Valige jaotises Valige stseensoovitud stseen ja valige Rakenda. Stseen muutub kõigi nende jaoks, kes on koos režiimis.
Märkus.: Klassiruumis asub automaatselt koosoleku korraldaja (või sellest, kumb esineja oli esimesena liitunud) peale teiste osalejate.
Fookus
Saadaval, kui sisu jagatakse. See on vaade, mille abil saate valida, millal soovite sisule suurt tähelepanu pöörata, ilma et häiriks inimeste videokanalite nägemine.
Kellegi video kinnitamine
Kui soovite kinnitada kellegi video teie vaatesse olenemata sellest, kes räägib, valige Rohkem suvandeid,
Video esiletõstmine
Video esiletõstmine on justkui selle kõigi jaoks koosolekul märgistamine. Kui olete korraldaja või esineja, saate valida ükskõik kelle video (sh teie enda oma), et see oleks peamine video, mida inimesed näevad.
Kellegi teise video näitamiseks paremklõpsake soovitud videot ja valige Spotlight.
Oma videote näitamiseks valige esmalt Kuva osalejad. Seejärel paremklõpsake jaotises Osalejadoma nime ja valige Spotlight. Sel viisil saate ka teiste videoid tähelepanu äratada.
Lisateavet leiate teemast Kellegivideo Teams.
Video ümberraamimine
Teams mõned videod, et need teie ekraanile paremini mahuksid. Kui soovite konkreetsest videost teistsugust vaadet (nt kui keegi on videost kärbitud või kuvatakse ainult osa tema näost), valige videokanalis rohkem suvandeid 
Lähemale kärbitud vaate kuvamiseks valige Täiteraam.
Kui liitute Teams või helistate mobiilirakenduses, saate oma videokogemust ja teistega jagatud videot mitmel erineval viisil kohandada.
Selle artikli teemad
Video sisse- või väljalülitamine
Enne koosolekut
Kui soovite video enne koosolekut sisse lülitada, puudutage enne liitumist 
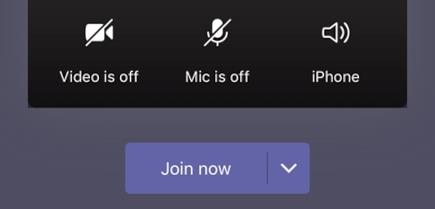
Koosoleku ajal
Soovi korral saate video koosoleku ajal sisse või välja lülitada, kui eelistate näiteks, et inimesed näevad teid ainult rääkimise ajal. Avage koosoleku ajal koosoleku juhtelemendid ja puudutage valikut Lülita video sisse 
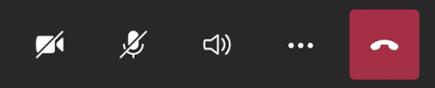
Tausta hägustamine
Kui te ei soovi, et teised saaksid näha, mis teie taga on, saate oma tausta enne koosolekut või selle ajal hägusta. Kuvatakse kena ja selge, samas kui kõik teie taga on varjatud.
Enne koosolekut puudutage ekraani vasakus ülanurgas 
Lisateavet tausta muutmise kohta leiate teemast Koosoleku tausta Teams.
Video paigutuse valimine
Olenevalt koosoleku suurusest ja nende inimeste arvust, Teams keda soovite kuvada, on teil mitu videopaigutuse võimalust.
Järgmistes näidetes kuvatakse galerii vaikevaade eri seadmetes.
Telefon näide
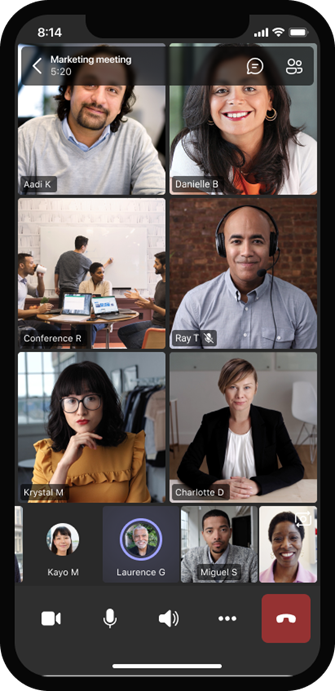
Tahvelarvuti paigutuse näide
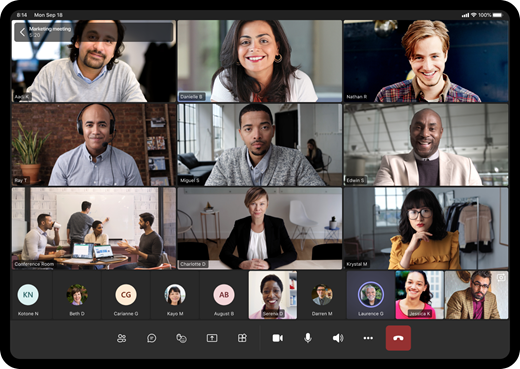
-
Valige

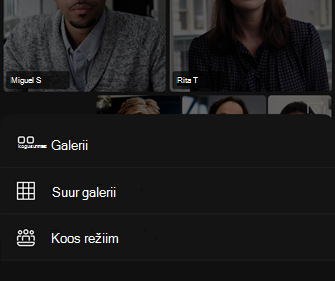
-
Vaate suumimiseks ja kohandamiseks lihsalt sisse või välja.
Galerii
Koosolekuga liitumisel vaikevaade. Kui koosolekul osaleb rohkem kui seitse inimest (tahvelarvuti kasutamise korral kaheksa), Teams inimesed, kelle video on sisse lülitatud, ja need, kes kõige rohkem räägivad. Videovoog asub alati kuva paremas allnurgas.
-
Kui kasutate telefoni,saate kuva allservas kuva allservas vaadata kuni kaheksa esiletõstetud osalejavideot ja veel 15 inimest.
-
Kui kasutate tahvelarvutit, saatekuva allservas kuva allservas vaadata kuni üheksa esiletõstetud osalejavideot ja veel 20 inimest.
Suur galerii
See suvand on saadaval siis, kui vähemalt üheksa inimest on kaamerad sisse lülitatud. Saate vaadata kuni 100 osaleja videot (kuigi mitte korraga).
Maksimaalne inimeste arv, keda saate ekraanil korraga vaadata, sõltub teie seadmest ja selle tarkvarast.
|
Seadme tüüp |
iOS 13 või uuem versioon |
iOS 12 või varasem |
Android 9 või uuem versioon (või suurem kui 4 GB RAM) |
Android 8 või varasem (või väiksem kui 4 GB RAM) |
|---|---|---|---|---|
|
Telefon |
10 inimest korraga |
49 inimest korraga (väiksem eraldusvõime) |
10 inimest korraga |
49 inimest korraga (väiksem eraldusvõime) |
|
Tahvelarvuti |
Korraga üheksa inimest |
49 inimest korraga (väiksem eraldusvõime) |
Korraga üheksa inimest |
49 inimest korraga (väiksem eraldusvõime) |
-
Nipsake vasakule või paremale, et vaadata või suhelda rohkema osalejatega.
Koos režiim
Saate tunda, et olete koosolekul kõigiga samas ühisruumis. Koos režiim on saadaval siis, kui koosolekul on vähemalt viis inimest.
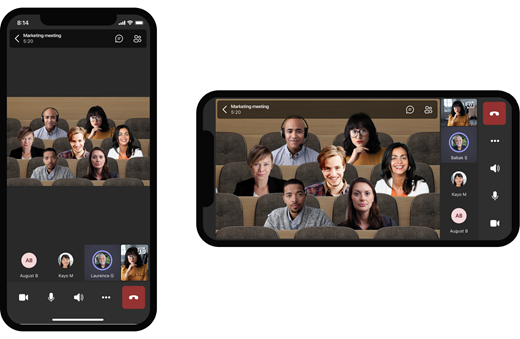
Kui olete koosoleku korraldaja või esineja, on teil valik stseene, mille vahel valida. Stseeni muutmiseks puudutage kuva vasakus allnurgas stseeni nime.
Valige jaotises Valige stseensoovitud stseen ja valige Rakenda. Stseen muutub kõigi nende jaoks, kes on koos režiimis.
Märkus.: Klassiruumis asub automaatselt koosoleku korraldaja (või sellest, kumb esineja oli esimesena liitunud) peale teiste osalejate.
Kellegi video kinnitamine
Kui soovite kinnitada kellegi video teie vaatesse olenemata sellest, kes räägib, vajutage pikalt soovitud videot ja puudutage seejärel nuppu Kinnita.
Video esiletõstmine
Kui video on tähelepanu keskmes, on see kõigi koosolekul toonitatud. Praegu ei saa te mobiilsiderakenduses tähelepanu äratada või lõpetada, kuid kui keegi, kes kasutab töölauarakendust, lekib videot, siis seda videot näidatakse teie jaoks täpselt sa nagu töölauarakenduses.
Samuti saate teate selle kohta, et video on tähelepanu all.
Lisateavet leiate teemast Kellegivideo Teams.










