Reenviar una reunión en Outlook
Si desea invitar a alguien a una reunión que no ha organizado, puede reenviar la reunión a esa persona. Cuando el destinatario recibe la convocatoria de reunión, parece proceder del organizador de la reunión y el organizador de la reunión recibe una notificación de que ha reenviado la reunión.
Seleccione una de las siguientes opciones de pestaña para la versión de Outlook que está usando. ¿Qué versión de Outlook tengo?
Nota: Si los pasos descritos en esta pestaña Nuevo Outlook no le funcionan, es posible que todavía no esté usando el nuevo Outlook para Windows. Seleccione la pestaña Clásica de Outlook y siga estos pasos en su lugar.
Reenviar una reunión cuando no sea el organizador
Puede reenviar una reunión a la que otra persona le haya invitado.
Nota: No tendrá la opción de reenviar la reunión a otras personas si el organizador deshabilitó Permitir reenvío.
-
Abra la reunión que quiera reenviar.
-
En la barra de herramientas, seleccione

(Si la reunión es una serie, tendrá la opción de reenviar solo el evento seleccionado o toda la serie).
-
En la línea Para , agregue las personas a las que desea reenviar la reunión y, si lo desea, agregue un mensaje al destinatario.
-
Seleccione Enviar.
Impedir el reenvío de una reunión que ha creado
-
En el calendario, seleccione Nuevo evento o abra una reunión que haya creado.
-
Seleccione

-
Seleccione Enviar.
Sugerencia: Para evitar que se reenvíen los mensajes de correo electrónico, vea Impedir el reenvío de correo electrónico.
Reenviar una reunión cuando no sea el organizador
Para reenviar una serie de reuniones o reuniones que está en el calendario:
-
En el calendario, haga doble clic en la reunión para abrirla.
-
Para una reunión periódica, seleccione Solo esta para reenviar una sola reunión de la serie o seleccione Toda la serie para reenviar toda la serie.
-
-
En el menú principal de la reunión ( Reunión, Repetición de la reunión o Serie de la reunión), en el grupo Acciones , seleccione Reenviar > Reenviar.
-
En la línea Para, escriba la dirección de correo electrónico o las direcciones de las personas a las que desea reenviar la reunión y, a continuación, seleccione Enviar.
Reenviar una reunión cuando sea el organizador de la reunión
Si es el organizador de la reunión, la forma más sencilla de invitar a otra persona a una reunión es abrir la reunión desde el calendario y agregarla como asistente.
Después de agregar los asistentes adicionales, seleccione Enviar actualización. Puede elegir si quiere enviar la actualización solo a los asistentes agregados o modificados o a todos los asistentes.
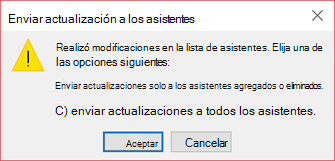
Procedimientos recomendados para reenviar convocatorias de reunión
Cuando usa Outlook para reenviar una reunión a alguien que no fue invitado originalmente a la reunión, Outlook envía una notificación de reenvío de reunión al organizador de la reunión.
Los asistentes a la reunión existentes no reciben una notificación sobre el asistente agregado.
-
Si los asistentes existentes necesitan saber que se agregó un asistente adicional a la reunión, el organizador debe abrir la reunión en el calendario y enviar una actualización de la reunión a todos los asistentes.
No puede cc o CCO a una persona en una convocatoria de reunión. Sin embargo, puede agregar destinatarios como asistentes opcionales







