Surface turns on and starts Automatic Repair
What you see
A screen that says Preparing Automatic Repair and then Diagnosing your PC.
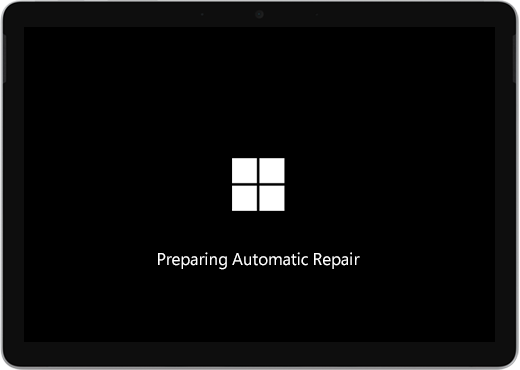
You might see an Automatic Repair or Recovery screen.
If Automatic Repair starts when you turn on your Surface, do one of the following:
-
If your Surface freezes: See Creating and using a USB recovery drive for Surface.
-
If Windows doesn't start: Go to Solution 1.
Solution 1: Restart your Surface
On the Automatic Repair screen, select Restart.
-
If Windows starts: Install the latest Surface and Windows updates to help prevent future problems. For more info, see Download drivers and firmware for Surface.
-
If Windows doesn’t start: Go to Solution 2.
Solution 2: Continue to Windows
-
On the Automatic Repair screen, select Advanced options.
-
On the Choose an option screen, select Continue to exit the options screen and continue to Windows.
-
If Windows starts: Install the latest Surface and Windows updates to help prevent future problems. For more info, see Download drivers and firmware for Surface.
-
If Windows doesn’t start: Go to Solution 3.
-
Solution 3: Repair your Surface
-
If the Automatic Repair screen appears again, select Advanced options.
-
On the Choose an option screen, select Troubleshoot.
-
Select Advanced options > Startup Repair and follow the on-screen instructions.
Windows will try to find and fix the problem.-
If Windows starts: Install the latest Surface and Windows updates to help prevent future problems. For more info, see Download drivers and firmware for Surface.
-
If Windows doesn’t start: Go to Solution 4.
-
Solution 4: Perform a System Restore
A system restore will restore your Surface to an earlier point in time when Windows was working correctly.
Notes:
-
Performing a system restore doesn’t change your personal files, but it might remove recently installed apps and drivers.
-
Make sure you have access to product keys and installation files for all desktop apps (for example, Microsoft Office) that you may have installed after the point to which you’re restoring your Surface.
Here’s how to do a system restore on your Surface:
-
On the Choose an option screen, select Troubleshoot > Advanced options.
-
Select System Restore and follow the on-screen instructions.
-
If Windows starts: Install the latest Surface and Windows updates to help prevent future problems. For more info, see Download drivers and firmware for Surface.
-
If Windows doesn’t start: Go to Solution 5.
-
Solution 5: Reset your Surface
A reset does the following:
-
Reinstalls Windows and the apps that came installed on your Surface
-
Removes all your personal settings
-
Removes all apps that you installed
-
Provides options for keeping or removing your personal files or restoring factory settings:
-
Keep my files: Removes apps and settings but keeps your personal files.
-
Remove everything: Removes all your personal files, apps, and settings.
-
-
Make sure that you have access to the product keys and installation files for any desktop apps (for example, Microsoft Office) that you plan to reinstall after the reset. This includes desktop apps you installed from websites or USB drives.
Here’s how to reset your Surface:
-
On the Choose an option screen, select Troubleshoot.
-
Select Reset this PC and follow the on-screen instructions.
-
If Windows starts: Install the latest Surface and Windows updates to help prevent future problems. For more info, see Download drivers and firmware for Surface.
-
If Windows doesn’t start: If the Automatic Repair screen appears again, your Surface needs service. Go to Device Service and Repair.
-
Still having issues?
There's one last step you can take. If these steps don't resolve the problem, service and support options may be available to assist you.
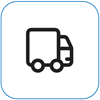
Send to Microsoft
To prepare your device for shipping to Microsoft, you can print a shipping label, check your Microsoft warranty, and create service orders.
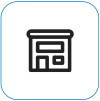
Find in-person support
Currently China, India, and Japan have in-person support available—which can include professional hardware inspection, troubleshooting, and system recovery.
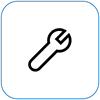
Self-repair
If you're technically experienced and have the right tools, Microsoft has a select range of replaceable components and service guides that enable you to perform the repairs.
Note: Availability may be limited for some countries or products.
To learn more, go to How to get service or repair for Surface.











