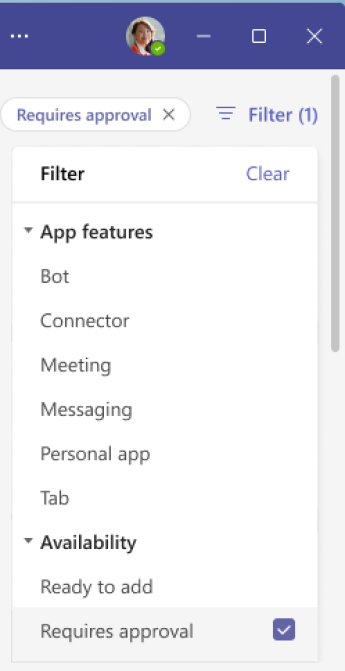Request apps that require approval by your org in Microsoft Teams
As you explore the many app categories, you may see an app tile that has a lock icon on it. This means you can’t currently add it, but you can ask your org’s IT admin for their approval to do so.
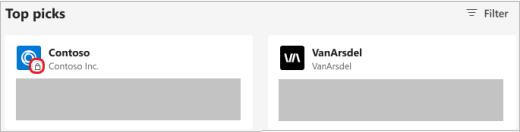
Request approval for an app
1. Select the app you want to add, and then select Request approval.
2. Your IT admin will review the request. If approved, the lock icon disappears from the app tile and its Add button appears.
3. Select Add to install the app and enjoy its features.
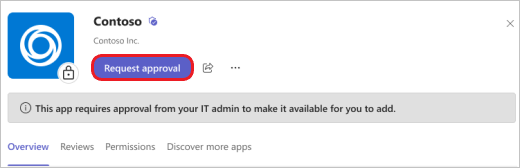
Note: Only individuals can request to add an app—team owners cannot.
Filter apps by availability
You can filter categories or search results in Teams to find apps that require approval (or conversely, are ready to add).
1. After viewing an app category or searching by keyword, select Filter.
2. Scroll down to the Availability dropdown and select Requires approval.
3. Tiles appear for the currently unavailable apps, based on the category that you’re in. Select the one you want and then, on the app details page, select Request approval.