Personalize your group chat avatar in Microsoft Teams
Make your group chat stand out by customizing the avatar. Upload your own image, or choose from a gallery of illustrations and emojis.
Notes:
-
Avatars can be added, changed or removed on Desktop or Web.
-
Select Chat on the left side of Teams, and find the group chat you’d like to personalize.
-
Select the avatar (profile picture) next to the chat’s name.
-
A new window will open with the option to upload your own image, choose a pre-set illustration, or an emoji.
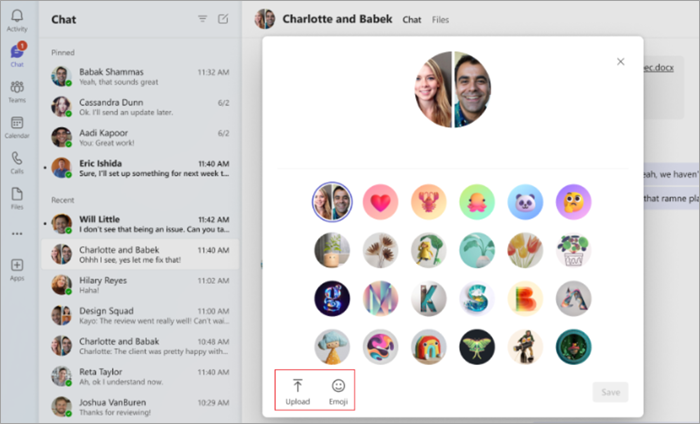
-
If choosing an illustration or emoji, simply find the one you want, and select Save.
-
If you’d like to use your own image, select Upload, find the image in your files, and select Save.
-
To edit your avatar again, or to return to the default image, select Edit next to your current avatar, and follow the same steps as above. The default image will appear in the illustration list.
Notes:
-
Maximum size for photo upload is 4MB.
-
Avatars are currently not supported in meeting chats or 1:1 chats.
-
Muted group chats will show the mute icon instead of avatars.










