Hide or show organizations on your profile card as a guest in Microsoft Teams
When you belong to multiple orgs as a guest, you can choose which orgs you hide or show on your profile card. It’s easy to update your list as your priorities change, so your workspace is tidy.
Hide an org
Hide an org, so it doesn't appear on your profile card.
-
Select your profile picture.
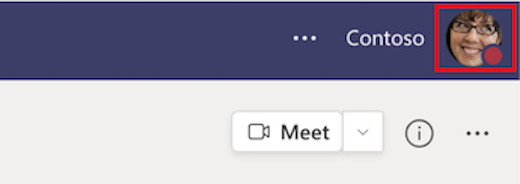
-
Then select Manage account.
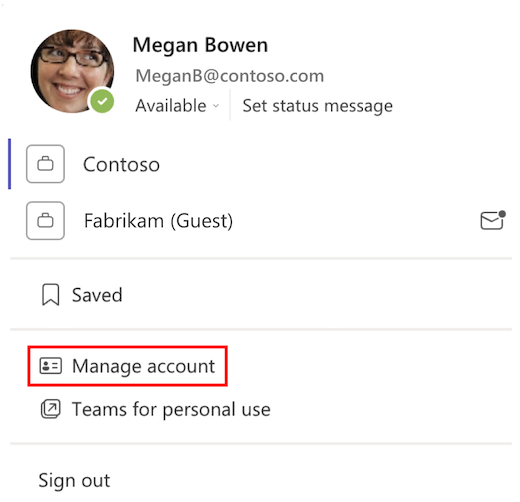
-
Next to the org that you want to hide, select More options

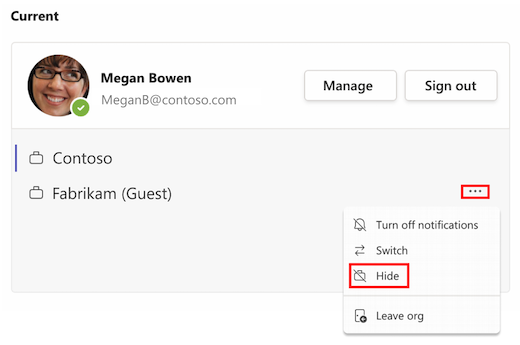
Show an org
Show an org that you've hidden, so it appears on your profile card.
1. Select your profile picture.
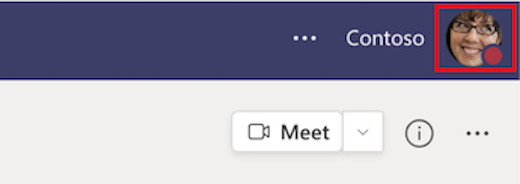
2. Select Manage account.
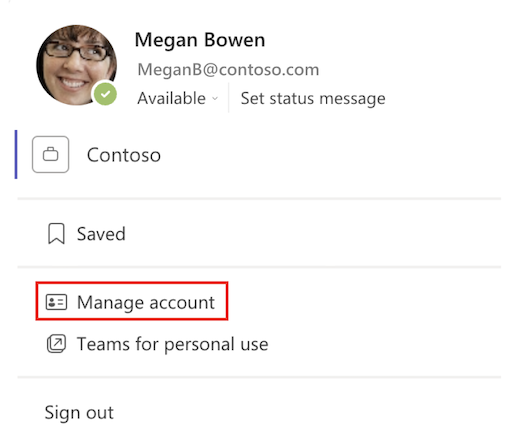
3. Next to the org that you want to show, select More options 
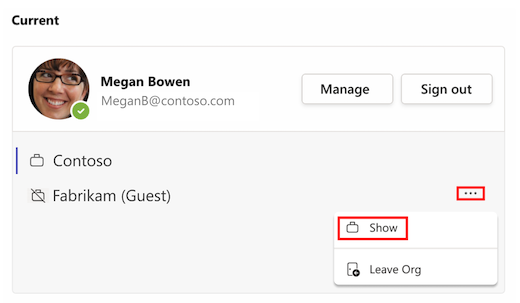
Note: It can take a little while for changes to appear on your profile card.
To learn more, see Guest capabilities in Teams.










