Get to know the new channels experience in Microsoft Teams
Channels are the best place to collaborate in Teams, and we’ve introduced some changes that will make it easier for you and your teammates to work together. The new channels experience provides an organized and transparent way to share content and have engaging conversations.
Flip the order of your channel posts
Now you can have your recent activity appear at the top (or the bottom) of your posts list. Select More channel options ... > See new posts at top to change the order of your channel posts and scroll down to see the rest.
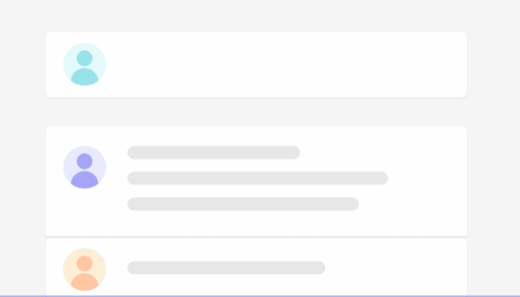
New channel posts will appear at the bottom of the Posts tab by default, and if you flip the order of your channel posts to sort from the top, look to the top of the channel to start a post or make an announcement.
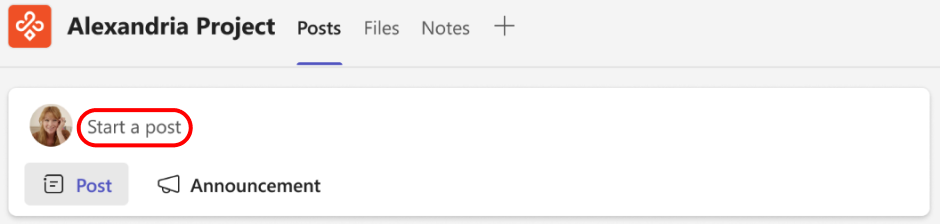
Post with more options
Add a subject and start your post. And when you’re ready to share your post, select Post.
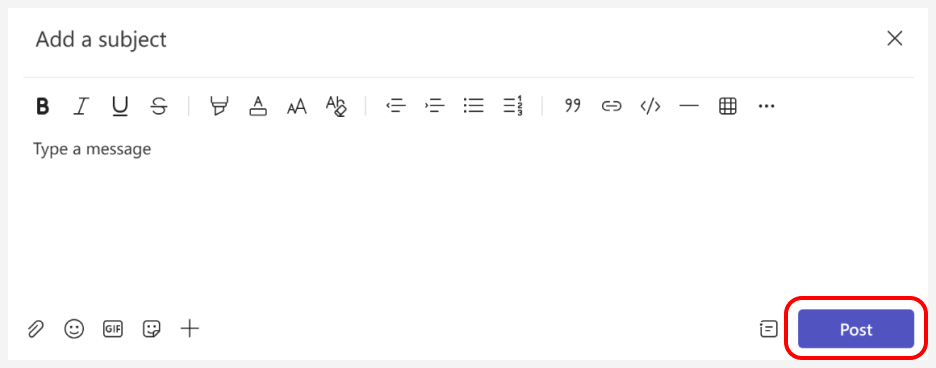
Reply to a post
Go to a channel post. Scroll to the bottom of the post and the most recent replies, and then select Reply.
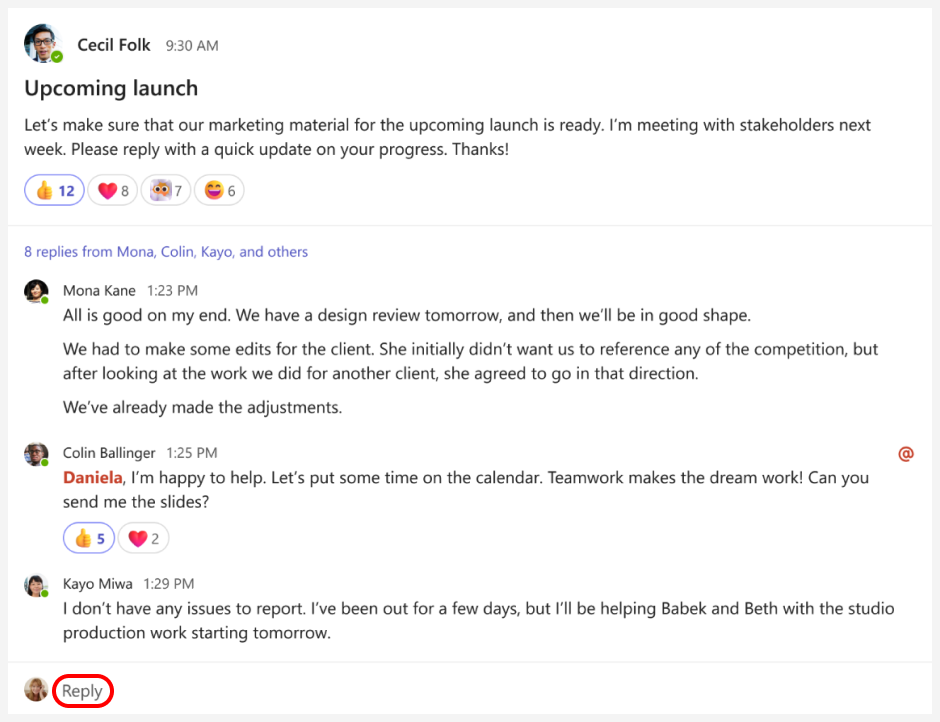
Quickly see the most recent replies to a post
Go to any post, and you’ll see the three most recent replies. This makes it easy to quickly catch up on the latest activity.

See the full conversation
We’ve made it easier for you to immerse yourself in a conversation, so you can focus without distractions.
Select the link below a channel post.
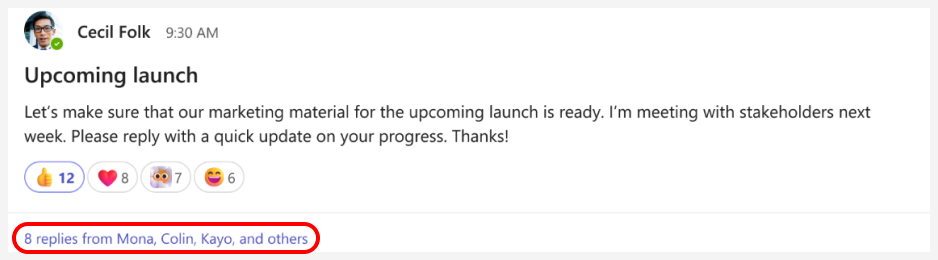
Then you’ll be fully immersed in the conversation. The most recent replies are at the bottom.
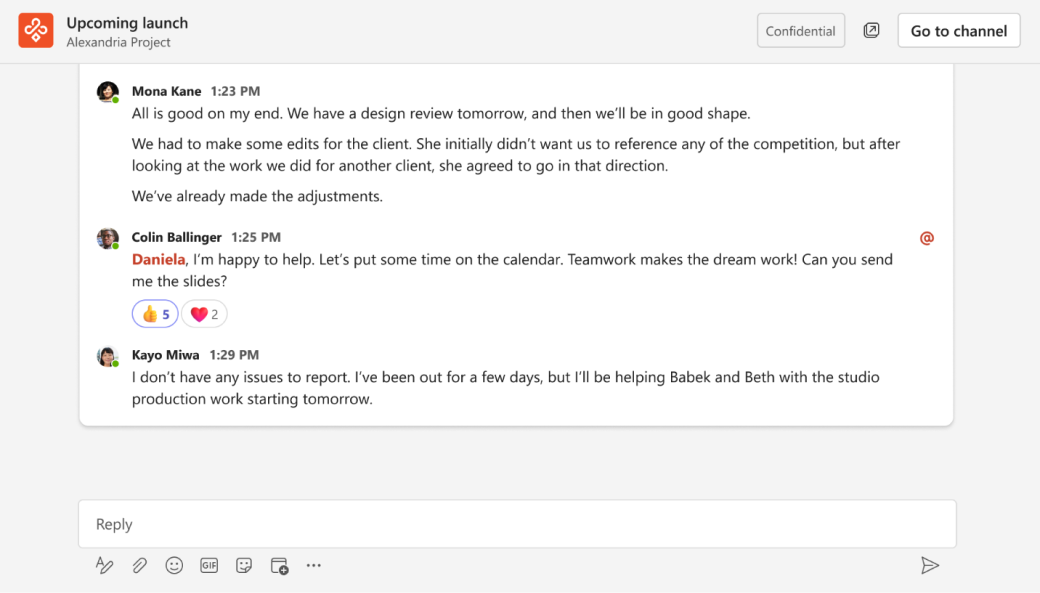
When you’re ready to go back to the channel, select Go to channel.
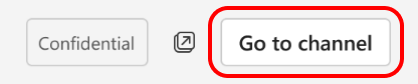
Open a conversation in a new window
There are two easy ways to open a conversation into a separate window. Then you can resize or reposition the window, so you can multitask.
-
From a channel, go to the top of a post, select More options


-
From a conversation, select Open conversation in new window

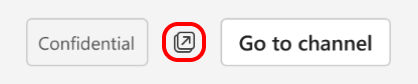
Catch up with a more contextual info pane
We're introducing a brand-new info pane with contextual info like people, pinned posts, and options like contextual search.











