
Try it!
Add a list to a Teams channel
-
Go to the Teams channel where you want to add a list.
-
Select the Add a tab icon, select Lists, and then Save.
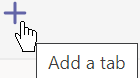
Those steps add a new Lists tab to the Teams channel. From there, you can:
-
Add an existing list to a Teams channel
Create a new list from a template
You can create a new list from scratch, from Excel, or use the columns and formatting from an existing SharePoint list. Or you can choose from one of our ready-made templates, as described here:
-
Select a template that matches your scenario.
-
Scroll through the template to see the default columns that come with it.
-
Select Use template.
-
Give the list a name and description.
-
Choose a color and icon, if you like.
-
Select Create.
The list is created with the same columns that are in the template.
Add an existing list to a Teams channel
-
Select Add an existing list.
-
Paste the URL for the list you want, or choose from one of the list names shown to you.










