Brug private rum i Microsoft Teams-møder
I alle andre end de mindste møder kan det være svært at have åbne diskussioner og en meningsfuld idéudveksling. Med private rum til at samle personer i mindre grupper, så de kan have levende samtaler og brainstormingssessioner.
Kun mødearrangører i skrivebordsversionerne af Teams (Windows, Mac og VDI) kan oprette og administrere private rum. Arrangører eller præsentationsværter skal først deltage i mødet for at oprette eller administrere private rum.
Bemærkninger!: Disse funktioner er i øjeblikket ikke tilgængelige i private rum:
-
Føje personer til mødet fra deltagerens panel
-
Tilføjer flere personer til mødechatten
-
Kopierer Deltag i møde-info
Vigtigt!: Du kan ikke oprette private rum, hvis der er mere end 300 personer i et møde. Hvis du ligeledes opretter private rum før et møde, kan du heller ikke invitere mere end 300 personer.
Du kan finde flere oplysninger om administration af store Teams-møder under Bedste fremgangsmåder for et stort Teams-møde.
I denne artikel
Tip!: Du kan få yderligere hjælp i Fejlfindingsvejledning til private rum.
Opret private rum
Du kan automatisk tildele personer til private rum, når du opretter dem. Hvis du vil flytte personer rundt senere i mødet, skal du gøre det manuelt.
Hvis du vil oprette private rum, skal du være mødearrangør eller præsentationsvært, som er blevet udnævnt til leder af private rumog fra den samme organisation som mødearrangøren.
Opret private rum før mødet.
Arrangører eller præsentationsværter skal først deltage i mødet for at oprette eller administrere private rum.
-
Gå til Teams Kalender , og åbn mødeinvitationen.
-
Gå til Private rum og vælg Opret rum.
-
Vælg det ønskede antal rum (op til 50), og vælg Tilføj rum.
I dette eksempel blev der oprettet tre rum, men der er endnu ikke tildelt nogen til dem.
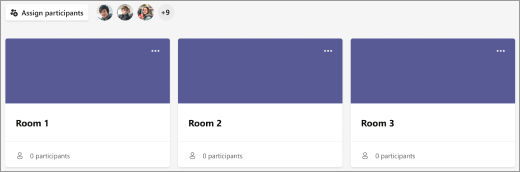
-
Markér Tildel deltagere.
-
Vælg om du vil have Teams til at tildele personer jævnt til rum (Automatisk) eller selv tildele personer (Manuelt).
Så snart mødet starter, kan du åbne de private rum.
Opret private rum under mødet.
-
Start mødet.
-
I mødekontrolelementerne skal du vælge Private rum

-
Gør følgende:
-
Vælg det antal rum, du vil have (op til 50).
-
Vælg om du vil have Teams til at tildele personer jævnt til rum (Automatisk) eller selv tildele personer (Manuelt).
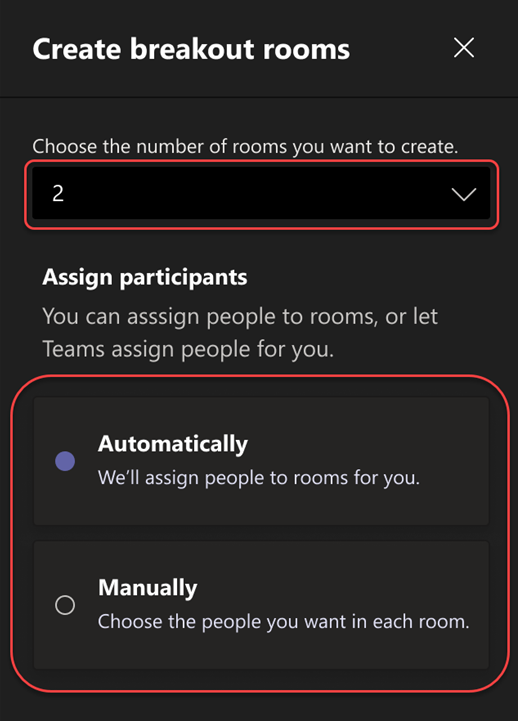
Bemærk!: Du kan ikke automatisk tildele personer til private rum senere i mødet.
-
-
Vælg Opret rum.
Skift indstillinger for private rum før mødet
Gør dine møder mere effektive ved at justere indstillinger for private rum, før de starter. Mødearrangører kan planlægge fremad ved at oprette og navngive private rum, sortere deltagere i rum, angive timere og meget mere.
Hvis du vil ændre indstillinger for private rum for møder, du har organiseret, skal du først deltage i mødet:
-
Gå til din Teams-kalender, og åbn mødeinvitationen.
-
Gå til Private rum, og vælg Indstillinger.
Tildel personer private rum manuelt
Tildel deltagere til hvert private rum, hvis du ikke har gjort det automatisk, eller hvis du har brug for at tildele nogen til et andet rum. Hvis du vil tildele personer, skal du være mødearrangør eller præsentationsvært, som er blevet udnævnt til leder af private rum, og du skal først deltage i mødet.
Tildel personer manuelt før mødet
-
Gå til din Teams-kalender, og åbn mødeinvitationen.
-
Gå til Private rum og vælg Opret rum.
-
Vælg Manuelt og vælg Næste.
-
Vælg de personer, du vil have i et privat rum, ved at markere afkrydsningsfelterne ud for deres navne.
-
Vælg pil ned ud for Tildel, og vælg et rum til dem.
-
Gentag de forrige trin, indtil alle i mødet er tildelt et rum. Når du er færdig, skal du vælge Bekræft.
Tildel personer manuelt under mødet
-
I mødekontrolelementerne skal du vælge Private rum

-
Markér Tildel deltagere. I dette vindue kan du sortere personer for at se, hvem der er blevet tildelt hvor, ved at vælge pil ned ud for Navn eller Rum.
-
Vælg de personer, du vil have i et privat rum, ved at markere afkrydsningsfelterne ud for deres navne.
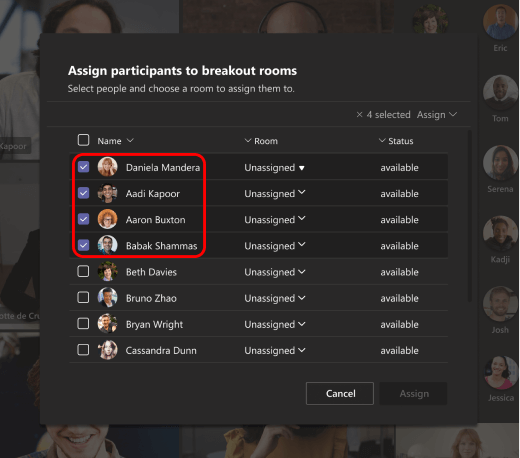
-
Vælg pil ned ud for Tildel, og vælg et rum til dem.
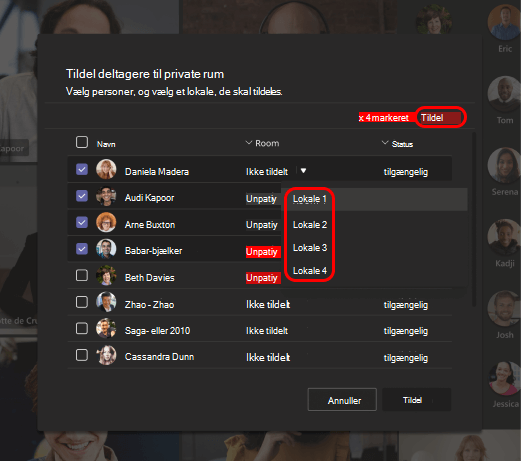
-
Gentag de forrige trin, indtil alle i mødet er tildelt et rum. Når du er færdig, skal du vælge Bekræft.
Hvis nogen deltager for sent i mødet, skal du vælge Tildel deltagere igen for at tildele dem til et rum.
Tildel personer manuelt før et kanalmøde
Hvis du vil tildele kanalmedlemmer til private rum, før et kanalmøde starter, skal du først deltage i mødet:
-
Åbn Teams på dit skrivebord, og gå til din teamkanal.
-
Vælg fanen Private rum .
-
Vælg Tildel deltagere, og sortér kanalmedlemmer i private rum.
Møder med breakout room-funktioner er begrænset til 300 deltagere. Hvis kanalen indeholder mere end 300 medlemmer, er forhåndstildeling ikke tilgængelig. Mødearrangører kan også tildele deltagere til private rum under mødet.
Bland deltagere i private rum
Tildel deltagere tilfældigt til private rum før og under et møde. Bland alle eller kun personer, der endnu ikke er tildelt et rum.
Bland deltagere før et møde
-
Åbn mødet med private rum i din Teams-kalender.
-
Vælg Tildel deltagere > Bland.
-
Fra rullemenuen Bland :
-
Vælg Alle for at blande alle deltagere.
-
Vælg Kun ikke-tildelte personer for at blande deltagere, der ikke er blevet tildelt et rum.
-
-
Vælg Gem for at gentildele deltagere til nye private rum.
Bland deltagere under et møde
-
Vælg Lokaler på mødeværktøjslinjen.
-
I Private rum skal du vælge Tildel deltagere > Bland.
-
Fra rullemenuen Bland :
-
Vælg Alle for at blande alle deltagere.
-
Vælg Kun ikke-tildelte personer for at blande deltagere, der ikke er blevet tildelt et rum.
-
-
Vælg Gem for at gentildele deltagere til nye private rum.
Udpeg ledere af private rum
Hvis du er mødeorganisator, kan du uddelegere præsentationsværter for at administrere mødets private rum.
Ledere af private rum kan:
-
Tilføj og slet rum
-
Tildel og tildel igen deltagere til rum
-
Åbn og luk rum
-
Deltag i alle rum
-
Angiv tidsgrænser for rumsessioner
-
Send bekendtgørelser
-
Genskab rum
Vigtigt!: Kun én person ad gangen kan administrere et mødes private rum.
Udpeg ledere før mødet
-
Gå til din Teams-kalender, og åbn mødeinvitationen.
-
Gå til Private rum, og vælg Indstillinger for rum

-
Slå Tildel præsentationsværter for at administrere rum til/fra.
-
Vælg Søg efter præsentationsværter, og vælg, hvem der skal være ledere af private rum.
Udpeg ledere under mødet
-
I styrefunktionerne for mødet skal du markere Private rum

-
Vælg Indstillinger for rum

-
Slå Tildel præsentationsværter for at administrere rum til/fra.
-
Hvis ingen i mødet er udpeget som præsentationsvært, skal du vælge Gå til Mødeindstillinger for at tilføje præsentationsværter og vælge, hvem du vil være rumadministrator.
-
Vælg præsentationsværter fra rullemenuen.
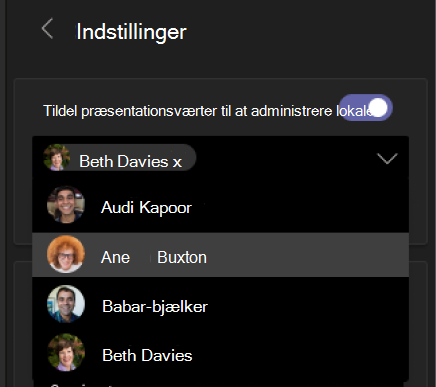
-
Vælg knappen Tilbage < for at gemme ændringerne.
Overtag styringen af private rum
Du kan være en af nogle få ledere af rum i dit møde. Men kun én af jer ad gangen kan styre rummene.
-
I styrefunktionerne for mødet skal du markere Private rum

Du kan se, hvem den aktuelle leder er (for eksempel, Daniela har kontrollen).
-
Vælg Administrer rum.
Du er nu lederen af private rum. Deltag i åbne rum, give en bekendtgørelse og meget mere.
Omdøb private rum
Hvis du vil, kan du omdøbe hvert rum for at afspejle dets formål (f.eks. hvad personerne i det pågældende rum arbejder på).
-
I mødekontrolelementerne skal du vælge Private rum

-
Hold markøren over rummet, vælg Flere indstillinger, og vælg derefter Omdøb rum.
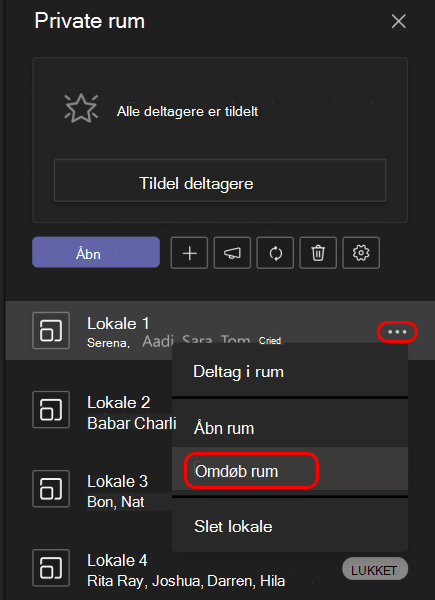
-
Angiv det nye navn, og markér Omdøb rum.
Tip!: Under mødet kan du slette alle de eksisterende private rum og konfigurere dem anderledes. Se Genskab private rum fra bunden.
Fastsæt en tidsbegrænsning for private rum-sessionen
Når du angiver en tidsbegrænsning, bliver en timer synlig i hvert private rum, så deltagerne er opmærksomme på, hvornår sessionen slutter. Når tiden er gået, lukker rummene, og deltagerne vender tilbage til hovedmødet.
Bemærk!: Hvis du deaktiverer indstillingen Flyt automatisk personer til rum (se Slå automatisk adgang til private rum fra), har deltagerne mulighed for enten at vende tilbage til hovedmødet eller forlade mødet, når tiden er gået.
-
I mødekontrolelementerne skal du vælge Private rum

-
Vælg Indstillinger for rum

-
Vælg Angiv en tidsgrænse, og vælg en sessionslængde.
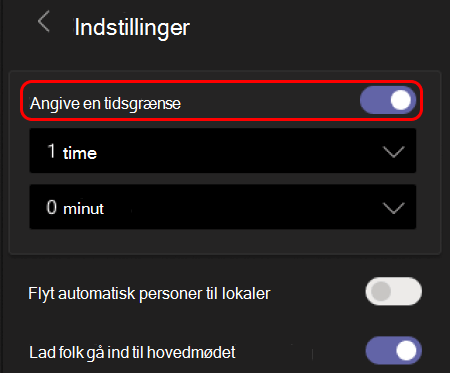
-
Vælg knappen Tilbage < for at gemme ændringerne.
Begynd at bruge de private rum
Som standard flyttes mødedeltagere til deres tildelte rum, så snart du åbner dem, men du kan deaktivere denne indstilling (se Deaktiver automatisk adgang til private rum).
-
I mødekontrolelementerne skal du vælge Private rum

-
Gør én af følgende ting:
-
Hvis du vil åbne alle rummene på samme tid, skal du vælge Åbn.
-
Hvis du vil åbne et enkelt rum, skal du holde markøren over rummet, vælge Flere indstillinger og vælge Åbn rum.
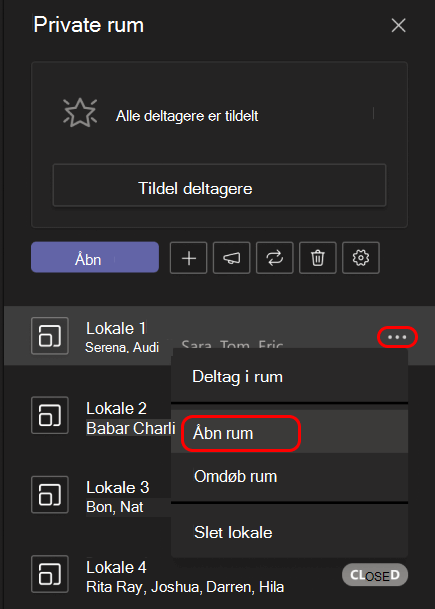
-
Du kan åbne og lukke private rum mere end én gang under et møde.
Deltag i et privat rum
Hvis du er mødearrangør eller leder af private rum, kan du deltage i alle rum.
-
I mødekontrolelementerne skal du vælge Private rum

-
Hold markøren over rummet, vælg Flere indstillinger, og vælg derefter Deltag i rum.
Forlad et privat rum
I mødekontrolelementer skal du markere Gå tilbage.
Interager med deltagere i private rum
Som mødearrangør kan du sende bekendtgørelser i alle de private rum og bidrage i alle rumchat.
Send en meddelelse til alle private rum
Det kan være en god ide at fortælle alle, hvad den resterende pausesession er, komme med diskussionsforslag eller blot give generelle opdateringer.
-
I mødekontrolelementerne skal du vælge Private rum

-
Vælg Giv en bekendtgørelse

-
Skriv din meddelelse, og markér Send.
Deltagerne modtager en meddelelse i deres mødechat om at tjekke din bekendtgørelse.
Chat i private rum
De private rum har hver sin chat. Alle chattene er tilgængelige i din primære Teams Chat-liste. Her kan du chatte med medlemmer af alle private rum.
Når du deltager i et breakout room, kan du også vælge Chat 
Bemærk!: Når det private rum lukkes, afsluttes chatten, og kan ikke fortsættes. Du vil dog stadig kunne få vist chathistorikken og eventuelle delte filer.
Luk private rum
Når du lukker de private rum, vender deltagerne tilbage til hovedmødet.
Bemærk!: Hvis du har deaktiveret indstillingen Flyt automatisk personer til åbnede rum (se Deaktiver automatisk adgang til private rum), har deltagerne mulighed for at vende tilbage til hovedmødet eller forlade mødet, når rummene er lukket.
Luk rum enkeltvis
-
I mødekontrolelementerne skal du vælge Private rum

-
Hold markøren over rummet, vælg Flere indstillinger, og vælg derefter Luk rum.
Luk alle rum på samme tid
-
I mødekontrolelementerne skal du vælge Private rum

-
Vælg Luk.
Du ved, at rum er blevet lukket, når deres status ændres til Lukket.
Når alle er tilbage fra deres private rum, og du er klar til at mødes igen som en større gruppe, skal du markere Fortsæt.
Bemærkninger!:
-
Private rum forbliver åbne, indtil arrangøren manuelt lukker dem, medmindre arrangøren indstiller en timer.
-
Hvis rummene åbnes igen senere under mødet, beholder deltagerne de samme rumtildelinger, som de havde inden.
Rumtildelinger i tilbagevendende møder
Medmindre arrangøren manuelt afmelder folk fra deres private rum, vil de samme rum og rumtildelinger være tilgængelige ved det næste møde.
Fremmøderapporter for private rum
Hvis du organiserer et møde, kan du få indsigt i dets deltagere og deres aktivitet i private rum via fremmøderapporter. Få mere at vide om, hvilket privat rum hver person deltager i, hvornår de har indtastet det, og hvornår de forlod det.
Sådan får du vist private rumdata fra et møde:
-
Åbn Teams, og vælg Kalender.
-
Find det møde, du vil have indsigt i, og vælg det for at få vist mødedetaljerne.
-
Vælg Fremmøde.
-
Under Deltagere skal du vælge en deltager for at se, hvilket private rum de har angivet, og hvilket tidspunkt de deltog i og forlod det.
Hvis du vil referere til private rumdata senere, skal du downloade fremmøderapporten i CSV-format.
Bemærkninger!:
-
Kun mødearrangører kan få vist fremmøderapporter.
-
Fremmøderapporter inkluderer ikke data fra slettede private rum.
Yderligere indstillinger
Deaktiver automatisk adgang til private rum
Som standard flyttes deltagere automatisk til private rum, når rummene åbnes. Når du deaktiverer denne indstilling, modtager deltagerne en meddelelse, der beder dem om at deltage i et privat rum. De markerer Deltag (Deltag på en mobilenhed), inden de flyttes.
-
I mødekontrolelementerne skal du vælge Private rum

-
Vælg Indstillinger for rum

-
Slå Flyt automatisk personerne til rum til/fra-knappen fra.
-
Vælg knappen Tilbage < for at gemme ændringerne.
Mødedeltagerne kan få mere at vide om, hvordan de kan tilmelde sig og deltage i private rum her: Deltag i et privat rum under et Teams-møde.
Tillad personer at gå tilbage til hovedmødet
Denne indstilling er som standard slået fra. Aktivering giver deltagerne mulighed for at forlade deres private rum og vende tilbage til det oprindelige møde for at slutte sig til den større diskussion.
-
I mødekontrolelementerne skal du vælge Private rum

-
Vælg Indstillinger for rum

-
Slå til/fra-knappen Lad personer gå tilbage til hovedmødet til.
-
Vælg knappen Tilbage < for at gemme ændringerne.
Flyt en person til et andet privat rum
Deltagerne kan flyttes, når private rum er åbne eller lukket.
-
I mødekontrolelementerne skal du vælge Private rum

-
Vælg Tildel deltagere , og markér afkrydsningsfeltet ud for navnet for den person, som du vil flytte.
-
Vælg et nyt rum til personen, og vælg Tildel derefter Flyt.
Tilføj et andet private rum.
-
I mødekontrolelementerne skal du vælge Private rum

-
Vælg Tilføj rum

Slet et individuelt privat rum
-
I mødekontrolelementerne skal du vælge Private rum

-
Hold markøren over rummet, og vælg Flere indstillinger og derefter Slet rum.
Slet alle private rum på én gang
-
I mødekontrolelementerne skal du vælge Private rum

-
Vælg Fjern rum

Genopret private rum fra bunden
Under et møde kan du slette alle private rum, oprette nye og tildele deltagere til dem igen.
-
I mødekontrolelementerne skal du vælge Private rum

-
Vælg Fjern rum

-
Følg vejledningen ovenfor for at oprette nye private rum og for at tildele personer til dem.










