Min mikrofon virker ikke i Microsoft Teams
Hvis du har problemer med at høre andre i dine Teams-opkald og -møder, skyldes problemet enten, at din højttaler ikke fungerer, eller at din mikrofon er slået til. Hvis andre deltagere kan høre hinanden godt, skyldes problemet sandsynligvis din mikrofon.
Her er nogle løsninger, der kan hjælpe dig med at komme tilbage på sporet.
Vigtigt!: Du opnår den bedste ydeevne ved at sørge for, at du har den nyeste version af Teams og den seneste Windows-opdatering eller Mac OS-opdatering installeret.
Du kan få mere at vide om at ændre mikrofonindstillinger i Microsoft Teams (gratis) under Administrer dine enhedsindstillinger i Microsoft Teams (gratis).
Tjek indstillinger for beskyttelse af personlige oplysninger
Hvis du vil bruge din mikrofon i Teams, skal du muligvis ændre indstillingerne for beskyttelse af personlige oplysninger på din enhed eller på internettet for at give Teams adgang til den.
-
Åbn dine enhedsindstillinger, og vælg Beskyttelse af personlige oplysninger & sikkerhed > Mikrofon.
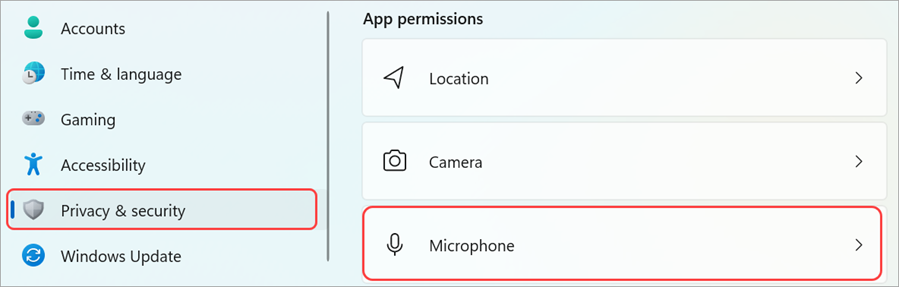
-
Slå til/fra-knappen Mikrofonadgang til .
-
Slå til/fra-knappen Lad apps få adgang til din mikrofon til . Hvis Microsoft Teams vises her, skal du sørge for, at dens til/fra-funktion er slået til.
-
Slå til/fra-knappen Lad skrivebordsapps få adgang til din mikrofon til .
Bemærk!: Hvis disse til/fra-indstillinger allerede er slået til, kan du prøve at slå dem fra og til igen for at sikre, at indstillingerne anvendes.
-
Luk alle apps, og genstart enheden.
Når din mikrofon ikke fungerer i Windows 10, kan det være et problem med dine drivere. Gå hertil for at få en trinvis vejledning til at kontrollere dine Windows-drivere.
-
Åbn Systemindstillinger
-
Vælg Sikkerhed & beskyttelse af personlige oplysninger
-
Under Beskyttelse af personlige oplysninger skal du vælge Mikrofon til venstre
-
Sørg for, at Microsoft Teams er markeret
-
Luk alle apps, og genstart din enhed
Bemærk!: Disse indstillinger gælder kun for Mac OS 10.14 og nyere.
-
Åbn Indstillinger.
-
Tryk på Mikrofon > beskyttelse af personlige oplysninger.
-
Sørg for, at Til/fra-knappen for Microsoft Teams er slået til.
-
Luk alle apps, og genstart enheden.
Kontrollér dine browsertilladelser og -indstillinger. Det kan være nødvendigt at "tillade" din mikrofon at arbejde i Teams.
Bemærk!: Microsoft Teams på internettet understøttes i øjeblikket i Chrome, Edge, Firefox og Internet Explorer 11.
Uanset om du bruger Chrome eller andre browsere (f.eks. Microsoft Edge eller Firefox), kan du starte med Indstillinger (eller Indstillinger) og derefter finde mikrofonen og kameraet.
For eksempel i Chrome:
-
Gå til Indstillinger > Indstillinger for beskyttelse af personlige oplysninger og sikkerhed > Indstillinger for websted > Vis tilladelser og data, der er gemt på tværs af websteder.
-
Herfra skal du skrive "teams.microsoft.com" i feltet Søg .
-
Åbn gruppen "Microsoft.com", og rul ned for at finde "teams.microsoft.com", og vælg den.
-
Her skal du indstille Mikrofon og Kamera til Tillad adgang til disse enheder.
Slå mikrofonen til
Hvis personer i et møde ikke kan høre dig, er du muligvis slået fra. Sørg for at slå mikrofonen til før eller under mødet.
Nogle enheder har en fysisk indstilling for at slå lyden fra på selve enheden, så kontrollér, at mikrofonarmen ikke er i mute-positionen (normalt oprejst eller væk fra munden), eller at den eksterne mikrofons fysiske knap til at slå lyden fra ikke er slået til.
Tilslut mikrofonen igen
Se, om din mikrofon er forbundet i dine Teams-indstillinger.
Før et møde
-
Ud for dit profilbillede øverst i Teams skal du vælge Indstillinger med mere

-
Sørg for, at din mikrofon er valgt i rullemenuen Mikrofon under Lydenheder.
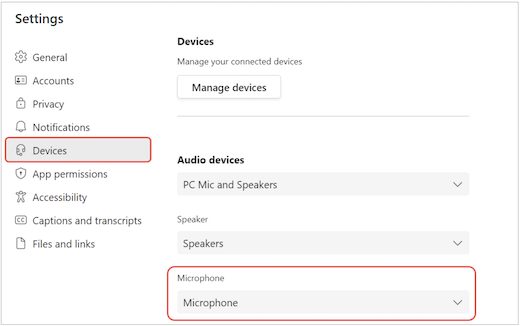
-
Vælg Foretag et testopkald for at teste dine indstillinger. Følg vejledningen fra Testopkaldsbot, og optag en kort meddelelse. Meddelelsen afspilles automatisk. Derefter får du en oversigt over testopkaldet, og du kan foretage ændringer i dine enhedsindstillinger.
Bemærkninger!:
-
Funktionen til testopkald er i øjeblikket kun tilgængelig på engelsk. Der kommer snart flere sprog.
-
Din testoptagelse slettes umiddelbart efter opkaldet. Den bevares eller bruges ikke af Microsoft.
-
Funktionen til testopkald er i øjeblikket ikke tilgængelig i Teams til internettet.
-
Under et møde
-
I dit Teams-mødevindue skal du vælge M-indstillinger

-
Under Mikrofon
-
Sørg for, at din enhed er slået til. Og
-
Sørg for, at din enhed er valgt i rullemenuen Mikrofon .
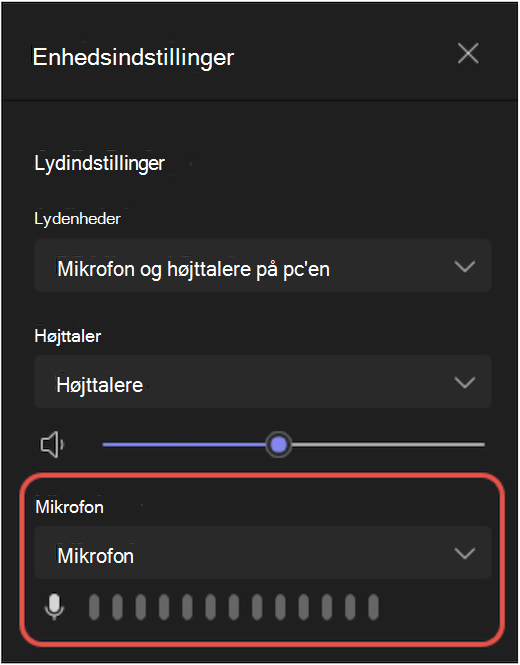
-
Hvis mikrofonen ikke findes i rullemenuen Mikrofon , skal du tage stikket ud og sætte det i igen. Hvis du har problemer med at bruge en Bluetooth-mikrofon, skal du kontrollere, at den er opladet og ikke har forbindelse til en anden enhed. Prøv derefter at tilslutte igen.
Kontrollér lydindstillinger (Windows)
Gå til dine Windows-indstillinger for at sikre, at mikrofonen er aktiveret og slået til.
-
Gå til Start i Windows, søg, og vælg Lydindstillinger.
-
Gå til Input,
-
Vælg din mikrofon i Vælg en enhed til tale eller optagelse. Hvis du ikke kan se din mikrofon her, skal du vælge Tilføj enhed for at parre den.
-
Ud for Lydstyrke skal du sørge for, at mikrofonen er slået til.
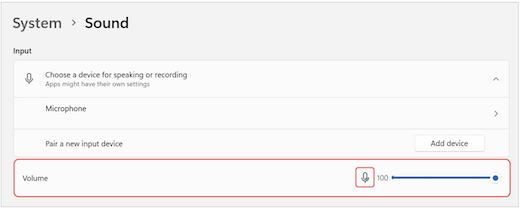
-
Hvis du stadig har problemer, kan du prøve at aktivere højttaleren igen ved at gå til Avanceret > Flere lydindstillinger. Højreklik på mikrofonen under fanen Optagelse . Vælg derefter Aktivér.
Kontrollér indstillinger for Fjernskrivebord (Windows)
Hvis du bruger Fjernskrivebord, skal du dobbelttjekke lydindstillingerne på din lokale Windows-enhed.
-
Fra Windows Start skal du søge og vælge Forbindelse til Fjernskrivebord.
-
Åbn fanen Lokale ressourcer .
-
Under Fjernlyd skal du vælge Indstillinger....
-
Under Fjernafspilning af lyd skal du vælge Afspil på denne computer.
-
Under Fjernlydoptagelse skal du vælge Optag fra denne computer.
-
-
Klik på OK for at gemme ændringerne.
Brug telefonens lyd
Hvis mikrofonen ikke virker, når du har prøvet ovenstående løsninger, og du ser en af meddelelserne nedenfor, skal du vælge Ring tilbage til mig for at bruge telefonens mikrofon.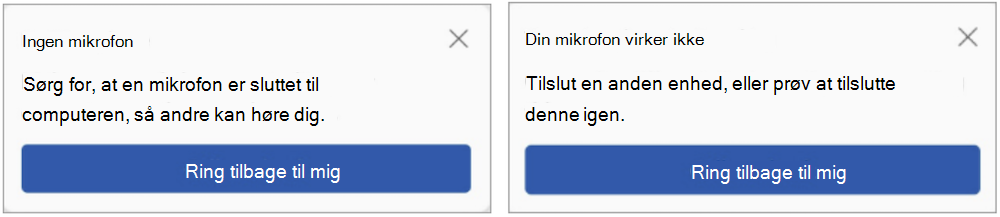
Angiv dit telefonnummer, og vælg Ring til mig for at modtage et opkald fra Teams, der forbinder dig til dit møde. Lyden kommer fra din telefon, men anden indholdsdeling vil stadig finde sted på skrivebordet.
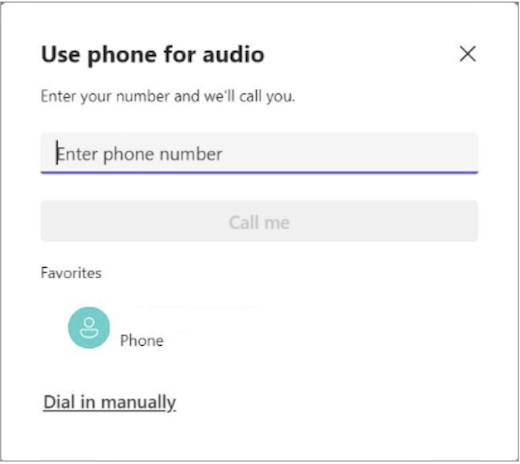
Relaterede emner
Min højttaler arbejder ikke i Teams










