Engage dit publikum med præsentationstilstande i Microsoft Teams
Mødedeltagere har en tendens til at være mere fokuserede og få en bedre oplevelse, når de ser en præsentationsvært sammen med en præsentation. En interaktiv præsentationsvært hjælper også med at vejlede et publikum sammen med visuelle tegn og samtidig reducere overbelastning af oplysninger.
Hvis du bruger en præsentationstilstand som f.eks. Standout, Side om side eller Reporter i et Teams-møde i stedet for kun at dele skærm- eller vinduesindhold, bliver du en mere engagerende og integreret del af din præsentation.
Følgende eksempler viser, hvordan hver præsentationstilstand vises for en målgruppe:
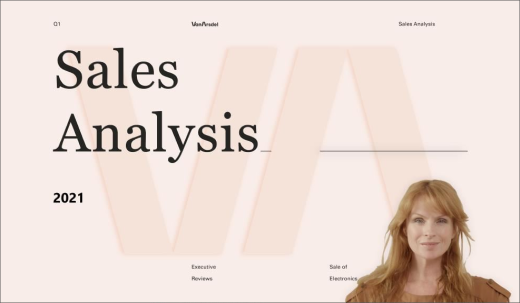
ud
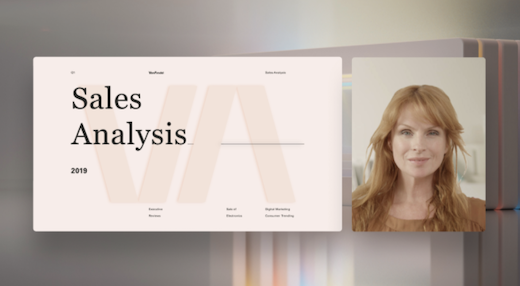
præsentationstilstand for 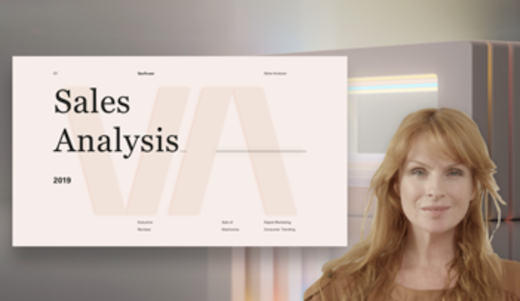
Brug en præsentationstilstand
-
Når mødet starter, skal du i øverste højre hjørne af Teams vælge Del indhold

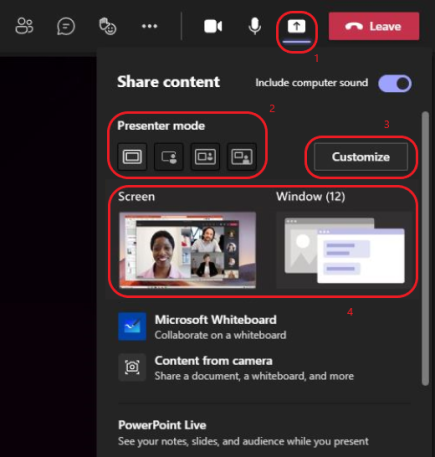
-
Vælg den ønskede tilstand under Præsentationstilstand. Sørg også for, at dit kamera er tændt.
-
Før du starter præsentationen, skal du vælge Tilpas og vælge et baggrundsbillede.
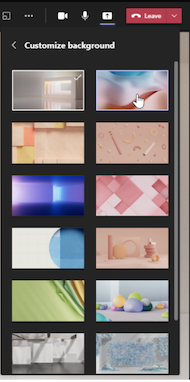
-
Hvis du vil starte din præsentation, skal du vælge at dele dit Screen eller Windows på din pc eller enhed.
Bemærk!: Brug af interaktive præsentationstilstande med PowerPoint Live vil snart være tilgængelig.
-
Når præsentationen starter, vises præsentationsværktøjslinjen kortvarigt øverst på skærmen. På værktøjslinjen kan du hurtigt ændre præsentationstilstande, give kontrol til en anden person og medtage computerlyd.
Hvis værktøjslinjen skal vises igen, skal du placere markøren i den øverste kant af skærmen, hvor den først blev vist.
værktøjslinjen
Tip!: Hvis du vil beholde værktøjslinjen på skærmen, skal du få den vist igen, holde markøren over den og derefter vælge Fastgør værktøjslinje

-
Hvis du vil stoppe med at dele en skærm eller et vindue, skal du vælge Stop præsentation på præsentationsværktøjslinjen eller vælge Stop deling i mødekontrolelementerne nederst til højre.
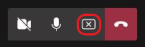
Bemærk!: Tilpasning af præsentationstilstand er tilgængelig som en del af det offentlige eksempelprogram og kan undergå yderligere ændringer, før den udgives offentligt. Skift til offentlig forhåndsvisning af Teams for at få adgang til denne og andre kommende funktioner.
Præsentationstilstande giver også præsentationsværter mulighed for at tilpasse, hvordan deres indhold vender på skærmen, og justere størrelsen på videoen, så den passer bedre til præsentationen.
Tilpas videoskærm
1. Brug placeringsknapperne i eksempelvinduet til at styre, hvor videoer vises i forhold til indholdet.
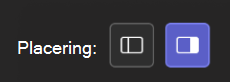
2. Forstør eller reducer videostørrelsen ved hjælp af skyderen Størrelse . Skub cirklen til venstre for at reducere størrelsen på en video eller til højre for at forstørre størrelsen på en video.
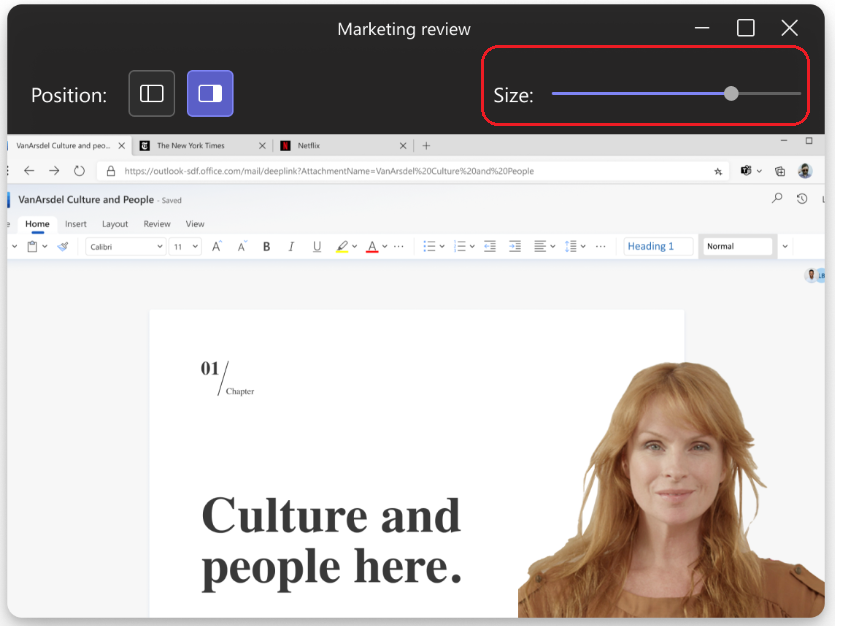
Flere ting, du bør vide
-
Interaktive præsentationstilstande er kun tilgængelige for skrivebordsversionen af Teams.
-
Mødedeltagere, der bruger mobil- eller onlineversionerne af Teams, får vist et delt vindue eller en delt skærm og præsentationsvideo separat.
-
Når du bruger en interaktiv præsentationstilstand, vises der et lille, bevægeligt billede-i-billede-vindue, der viser dig, hvad dit publikum ser. Hvis du lukker dette vindue og skal bruge det igen, skal du genstarte præsentationstilstanden.
Relaterede links
Møder i Teams
Planlæg et møde i Teams
Del indhold i et møde
Introduktion til PowerPoint Live i Teams










