Планиране на събрание или събитие в Outlook
Можете да изпратите искане за събрание до един или повече хора. Outlook си запазва времето в календара за събранието и проследява кой приема поканата.
Когато създавате искане за събрание, можете да добавяте прикачени файлове, да задавате местоположение, да искате присъствието на живо, да задавате повторяемостта и да използвате помощника за планиране, за да изберете най-доброто време за вашето събрание.
Изберете опция от раздел по-долу за версията на Outlook, която използвате. Коя версия на Outlook имам?
Забележка: Ако стъпките под този раздел Нов Outlook не съвпадат с вашия екран, е възможно все още да не използвате новия Outlook за Windows. Изберете Класически Outlook и следвайте тези стъпки вместо това.
Планиране на събрание или събитие
-
От календара изберете Ново събитие.
-
Добавете заглавие за вашето събрание или събитие.
-
Изберете

-
Изберете предложен времеви интервал или ръчно въведете дата и начален и краен час.
-
Въведете местоположение на събранието и плъзнете превключвателя за събрание на Skype или Teams наляво или надясно според случая.
-
Изберете Изпрати , за да доставите поканата.
Планиране на повтарящо се събрание или събитие
-
От календара изберете Ново събитие и добавете заглавие за вашето събрание или събитие.
-
Ако трябва да поканите други хора за това събитие или събрание, изберете

-
Изберете предложен времеви интервал за събранието или ръчно въведете дата и начална и крайна дата.
-
Изберете

-
Въведете местоположение на събранието и плъзнете превключвателя за събрание на Skype или Teams наляво или надясно според случая.
-
Изберете Изпрати , за да доставите поканата.
Планиране на събрание
-
Създаване на съдържание искане за събрание по един от следните начини:
-
От папка "Входящи" изберете Нови елементи > събрание или използвайте клавишната комбинация Ctrl + Shift + Q.
-
От календара изберете Ново събрание или използвайте клавишната комбинация Ctrl + Shift + Q.
-
От имейл съобщение в папка Входящи изберете бутона Отговор със събрание .
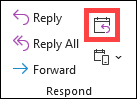
-
-
Добавяне на участници по един от двата начина:
-
Добавете участниците в реда До на искането за събрание и преминете към стъпка 4.
-
Ако използватеMicrosoft 365 или акаунт за Exchange, използвайте помощника за планиране , за да видите графиците на участниците.
-
-
В помощника за планиране или щракнете върху полето под вашето име и въведете името или имейл адреса на участника, или щракнете върху бутона Добавяне на участници , за да изведете адресната книга.
Изберете иконата до името на участника в помощника за планиране, за да маркирате определен участник като задължителен участник , незадължителен участник или ресурс. Когато започнете да въвеждате името на участник, Outlook ще ви предоставя предложения въз основа на хората, с които сте се срещали или които наскоро сте изпращали имейл. Изберете име от списъка, за да добавите участник.
-
Добавете тема на събранието, начален и краен час и местоположение.
В Outlook 2016 (или по-нова версия) и Outlook за Microsoft 365 можете да започнете да въвеждате името на местоположение, например Fourth Coffee Shop или Conference Room 23, и Outlook ще потърси съвпаденията за местоположение. Изберете едно от предложенията, за да изберете това местоположение, или продължете да въвеждате, за да въведете друго местоположение.
Съвет: Ако използвате акаунт за Microsoft Exchange или Microsoft 365 имейл акаунт, щракнете върху Помощник за планиране, след което щракнете върху Търсене на стаи , за да проверите наличността и да резервирате стаи. За повече информация вижте Използване на помощника за планиране и търсача на стаи за събрания в Outlook.
-
За да прикачите файл към искане за събрание, в менюто Вмъкване изберете Прикачване на файл, след което изберете файла, който искате да добавите.
-
Ако не искате да правите това повтарящо се събрание, изберете Изпрати. В противен случай вижте Направете събрание повтарящо се.
Направете събрание повтарящо се
-
Изберете Събрание > повторяемост.
Забележка: Използвайте клавишната комбинация Ctrl+G, за да планирате събранието да се повтаря редовно.
-
Изберете желаните опции за схемата на повторение и след това изберете OK.
Забележка: Когато добавите схема на повторение към искане за събрание, разделът Събрание се променя на Серия събрания.
-
За да изпратите искането за събрание, изберете Изпрати.
Добавяне на лице към съществуващо събрание
Можете да добавите друг участник към съществуващо събрание.
Ако сте собственикът на събранието:
-
Щракнете двукратно, за да отворите събранието, след което използвайте реда Задължително или По желание или помощника за планиране , за да добавите един или повече хора към събранието.
-
Изберете Изпращане на актуализацията и една от следните опции:
-
Изпращайте актуализации само до добавени или изтрити участници.
-
Изпращане на актуализации до всички участници.
-
Ако не сте собственикът на събранието:
-
Отворете искането за събрание. В групата Отговор на лентата изберете Отговор и след това Препрати. Добавете един или повече получатели към искането за събрание.
-
Изберете Изпрати. Собственикът на събранието ще получи известие, че сте препратили искането за събрание на друго лице. За повече информация вижте Препращане на събрание.
По-ранно приключване на събранията
Ако използвате Outlook за Microsoft 365, можете да зададете на Outlook да приключи събранията ви няколко минути по-рано. Това може да ви помогне да вградите времето за пътуване между събранията. Можете да изберете различна продължителност на събранията под един час и събрания за повече от един час.
-
Избор наопции за > на файл > опции за календар > календар
-
Отметнете квадратчето Съкратете срещите и събранията, след което приключвайте по-рано или закъсняйте.
-
Използвайте падащите менюта, за да изберете броя минути за събрания по-малко от един час и един час или по-дълго, след което изберете OK.
Забележка: Outlook в уеб е уеб версията на Outlook за бизнес потребители със служебен или учебен акаунт.
Планиране на събрание или събитие
-
От календара изберете Ново събитие.
-
Добавете заглавие за вашето събрание или събитие.
-
Изберете

-
Изберете предложен времеви интервал или ръчно въведете дата и начален и краен час.
-
Въведете местоположение на събранието и плъзнете превключвателя за събранието в Teams наляво или надясно според случая:
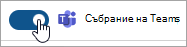
-
Изберете Изпрати , за да доставите поканата.
Планиране на повтарящо се събрание или събитие
-
От Календар изберете Ново събитие и добавете заглавие за вашето събрание или събитие.
-
Ако трябва да поканите други хора за това събитие или събрание, изберете

-
Изберете предложен времеви интервал за събранието или ръчно въведете дата и начална и крайна дата.
-
Изберете

-
Въведете местоположение на събранието и плъзнете превключвателя за събранието в Teams наляво или надясно според случая:
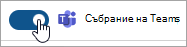
-
Изберете Изпрати , за да доставите поканата.
Забележка: Outlook.com е уеб версията на Outlook за потребители, които влизат с личен акаунт в Microsoft, като например акаунт за Outlook.com или Hotmail.com акаунт.
Планиране на събрание или събитие
-
От календара на Outlook.com изберете Ново събитие.
-
Добавете заглавие за вашето събрание или събитие.
-
Изберете

-
Изберете предложен времеви интервал или ръчно въведете дата и начален и краен час.
-
Въведете местоположение на събранието и плъзнете превключвателя за събранието в Skype наляво или надясно според случая:
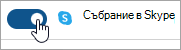
-
Изберете Изпрати , за да доставите поканата.
Планиране на повтарящо се събрание или събитие
-
От календара изберете Ново събитие и добавете заглавие за вашето събрание или събитие.
-
Ако трябва да поканите други хора за това събитие или събрание, изберете

-
Изберете предложен времеви интервал за събранието или ръчно въведете дата и начална и крайна дата.
-
Изберете

-
Въведете местоположение на събранието и плъзнете превключвателя за събранието в Skype наляво или надясно според случая:
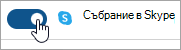
-
Изберете Изпрати , за да доставите поканата.
Свързани статии
Създаване на съдържание събрание или среща в Outlook for Mac










