استخدام السماعات الذكية ل Microsoft Teams لتحديد المشاركين في الغرفة في كتابة الحديث عن الاجتماع
إذا كانت Microsoft Teams Rooms مؤسستك مجهزة بمتحدثين ذكيين، يمكنك عقد اجتماعات حيث يمكن التعرف على المشاركين في الغرفة في كتابة الحديث المباشر. أثناء الاجتماع، يمكن لجميع المشاركين بعد ذلك بسهولة معرفة من يقول ماذا، وتحدد نسخة ما بعد الاجتماع الحضور البعيدين والحاضرين في الغرفة (باستثناء أي شخص يختار عدم التعرف عليه).
في هذه المقالة
تحديد "Speaker X" أثناء كتابة الحديث المباشر
تصحيح تعريف أثناء كتابة الحديث المباشر
إزالة تعريف أثناء كتابة الحديث المباشر
تحرير التعريفات في نسخة محفوظة
كيف تعمل هذه الميزة

مكبر صوت ذكي ل Microsoft Teams


الخطوات من 1 إلى 5 مطلوبة.
-
يقوم مسؤول تكنولوجيا المعلومات بإعداد مكبرات صوت ذكية في غرف Teams. (للحصول على الإرشادات، راجع إدارة عناصر تحكم تقنية التعرف على الصوت لمتحدث ذكي.)
-
جدولة اجتماع في غرفة باستخدام مكبر صوت ذكي. للحصول على الإرشادات، راجع جدولة اجتماع في Teams.
ملاحظات:
-
لكي يوفر المتحدثون الذكيون الهوية الصوتية، يجب ألا يكون هناك أكثر من 20 شخصا (بما في ذلك نفسك) في الدعوة،
-
لتحسين التعرف الصوتي، يجب ألا يكون هناك أكثر من 10 أشخاص في الغرفة.
-
-
يقوم كل شخص سيحضر في غرفة الاجتماعات (على عكس عن بعد) بإعداد ملف التعريف الصوتي الرقمي الخاص به في النظام بحيث يتم التعرف عليه في كتابة الحديث. هذه عملية لمرة واحدة. راجع إعداد ملف تعريف الصوت الرقمي، أدناه.
ملاحظة: سيتم تعريف الأشخاص الذين لم يقومون بإعداد ملف التعريف الخاص بهم، والأشخاص الذين لا ينتمون إلى نفس المستأجر (المجموعة الإدارية) كمنظم، على أنه "المتحدث 1"، "المتحدث 2"، في النسخة المكتوبة.
-
في وقت الاجتماع، يجب أن يكون المتحدث الذكي على بعد 8 بوصات على الأقل (20 سم) من الجدران والكائنات الكبيرة، بما في ذلك أجهزة الكمبيوتر المحمولة.
-
انضم إلى الاجتماع في Microsoft Teams Rooms.
-
على Teams على سطح المكتب، انضم إلى الاجتماع وابدأ كتابة الحديث المباشر. للحصول على الإرشادات، راجع بدء كتابة الحديث المباشر.
ملاحظات:
-
يمكن لأي مقدم عرض ينتمي إلى نفس المستأجر مثل المنظم بدء كتابة الحديث. لمزيد من المعلومات، راجع الأدوار في اجتماع Teams.
-
يمكنك استخدام الأوامر التي تم تنشيطها صوتيا لتنفيذ مهام مثل بدء الاجتماع وإنهاءه؛ راجع استخدام Cortana في Microsoft Teams Rooms.
-
-
أثناء الاجتماع، يمكن للحضور تحرير النسخة المكتوبة لتصحيح تعريف، أو تحديد أي مشاركين مدرجين باسم "المتحدث X"، أو إزالة تعريف تماما. (يمكن للشخص الذي يتم التعرف عليه إلغاء الاشتراك في تحديد الهوية.) راجع تحديد "مكبر الصوت X"، أو تصحيح تعريف، أو إزالة تعريف، أدناه.
-
بعد الاجتماع، تتوفر النسخة المكتوبة للتنزيل. راجع تنزيل النسخ المحفوظ.
-
في النسخة المحفوظة، تتاح للحضور فرصة ثانية لتصحيح هويات المشاركين في الغرفة وتحديد "المتحدث X" يدويا. راجع تحرير التعريفات في نسخة محفوظة، أدناه.
إعداد ملف تعريف الصوت الرقمي
يمكنك حاليا استخدام إصدار سطح المكتب من Teams، إما Windows أو Mac، لإعداد ملف تعريفك الصوتي.
-
ابحث عن مكان هادئ لإجراء التسجيل. نوصي أيضا باستخدام أفضل ميكروفون متوفر.
-
تأكد من تعيين لغة Teams إلى اللغة الإنجليزية. يمكنك تسجيل ملف تعريفك الصوتي في EN-US أو EN-GB أو EN-CA أو EN-AU أو IE (الإنجليزية الهندية) أو NZE (الإنجليزية النيوزيلندية).
• بجانب صورة ملف التعريف، حدد المزيد من الخيارات
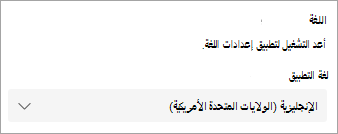
ملاحظة: بعد إعداد ملف تعريفك الصوتي، يمكنك تبديله إلى أي من اللغات المعتمدة البالغ عددها 17 لغة.
-
ضمن الإعدادات، حدد التعرف ثم ابدأ.
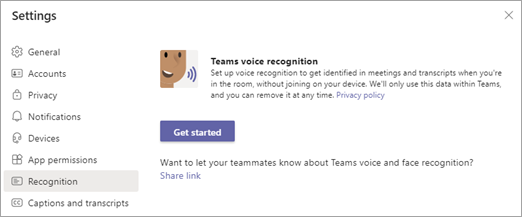
-
في الشاشة التالية، حدد بدء التقاط الصوت واقرأ النص.
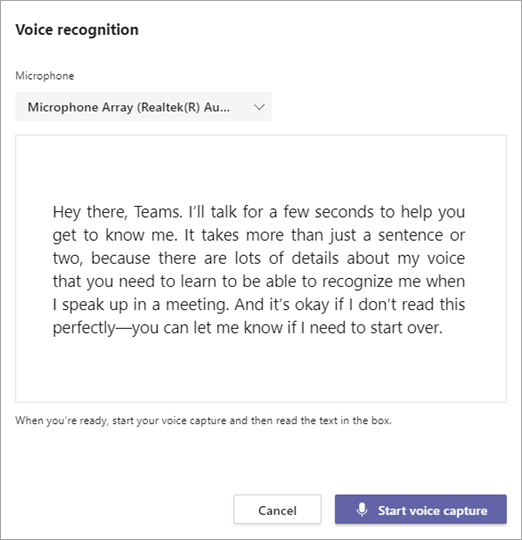
-
عند الانتهاء، حدد إيقاف التقاط الصوت.
-
في الشاشة النهائية، حدد إغلاق.
تحديد "Speaker X" أثناء كتابة الحديث المباشر
عندما تحدد كلمة أحد المشاركين في الغرفة، يمكن أن تعزى بقية ما يقولونه أثناء الاجتماع إليهم. لكي يتم تحديده في الاجتماعات المستقبلية، يحتاج إلى إعداد ملف التعريف الصوتي الخاص به.
ملاحظات:
-
سيكون لدى الشخص المحدد خيار رفض تحديد الهوية.
-
يمكن الأشخاص أيضا اختيار إلغاء الاشتراك في تحديدها في جميع التسميات التوضيحية والنسخ المكتوبة. للحصول على التفاصيل، راجع إخفاء هويتك في تسميات الاجتماع التوضيحية والنسخ المكتوبة.
-
فوق أي كلام منسوب إلى "مكبر الصوت X"، حدد تحديد المتحدث.
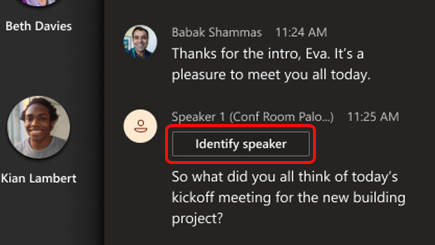
-
في مربع البحث الذي يظهر، ابدأ بكتابة اسم الشخص ثم حدد المتحدث. سيظهر كل شخص تلقى دعوة الاجتماع قبل الاجتماع في القائمة.
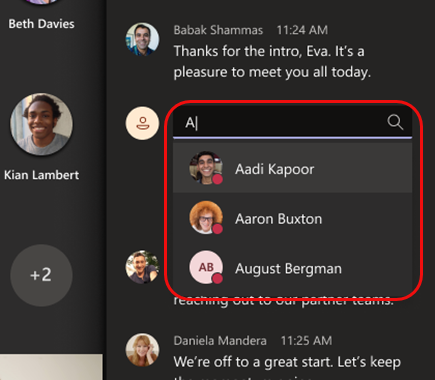
-
حدد ما إذا كنت تريد تحديد كل الكلام المنسوب إلى "المتحدث X" في الاجتماع، أو هذا المثيل الوحيد فقط.
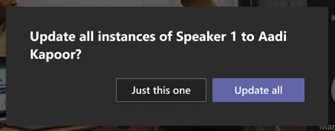
ستظهر أيقونة قلم رصاص بجوار الاسم في النسخة المكتوبة، مما يشير إلى أنه تم تحديد الشخص يدويا.
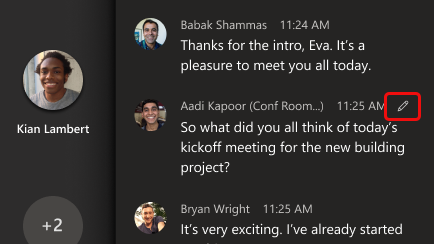
بعد الاجتماع، سيتلقى الشخص الذي حددته إعلاما في نشاط Teams الخاص به مع خيار رفض التعريف. سيتضمن الإعلام نسخة من نص الاجتماع مع تمييز الكلام الذي تم تحديده فيه (قد يحتاج إلى التمرير للعثور عليه).
تصحيح تعريف أثناء كتابة الحديث المباشر
يمكنك تصحيح جزء واحد من الكلام المخطئ أو كل الكلام المنسوب إلى شخص واحد.
-
أشر إلى بعض الكلام الذي تم تحديده بشكل خاطئ في النسخة المكتوبة وحدد تحرير المتحدث.
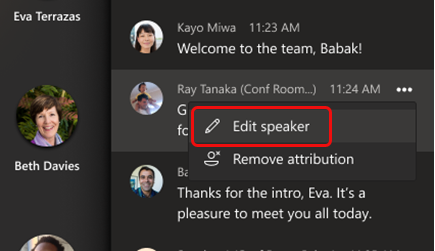
-
في مربع البحث الذي يظهر، ابدأ بكتابة اسم الشخص ثم حدد المتحدث. سيظهر كل شخص تلقى دعوة الاجتماع قبل الاجتماع في القائمة.
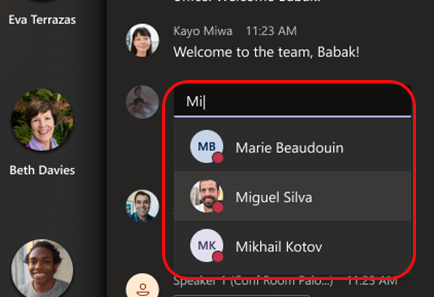
-
حدد هذا فقط لتغيير تعريف واحد غير صحيح، أو قم بتحديث الكل لتغيير كل الكلام المنسوب إلى هذا الشخص.
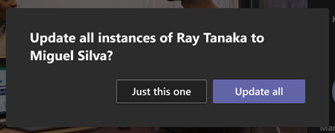
ستظهر أيقونة قلم رصاص بجوار الاسم في النسخة المكتوبة، مما يشير إلى أنه تم تحديد الشخص يدويا.
بعد الاجتماع، سيتلقى الشخص إشعارا في نشاط Teams الخاص به مع خيار رفض التعريف. سيتضمن الإعلام نسخة من نص الاجتماع مع تمييز الكلام الذي تم تحديده فيه (قد يحتاج إلى التمرير للعثور عليه).
إذا تم رفض التعريف الذي تم تحريره، فسيتم إسناد الكلام إلى "المتحدث X".
إزالة تعريف أثناء كتابة الحديث المباشر
عند إزالة تعريف مقدم من مكبر صوت ذكي، يصبح التعريف "المتحدث X".
-
أشر إلى الكلام في النسخة المكتوبة وحدد إزالة الإسناد.
تحرير التعريفات في نسخة محفوظة
لتنزيل النسخة المكتوبة بعد اجتماع، راجع تنزيل النسخ المحفوظ. سيتم إدراج أي تعديلات لتحديد هوية المتحدث تم إجراؤها أثناء الاجتماع بجوار الإدخال القابل للتطبيق في النسخة المكتوبة التي تم تنزيلها.
لتحديد متحدث غير معروف، أو تصحيح خطأ في التحديد، أو إزالة تعريف في النسخة المكتوبة، ما عليك سوى اتباع الإرشادات السابقة - العملية هي نفسها.
كما هو الحال مع التعريفات اليدوية أثناء الاجتماع، سيتلقى أي شخص تحدده في النسخة المكتوبة إشعارا في نشاط Teams الخاص به مع خيار رفض التعريف.
تحديث ملف التعريف الصوتي أو إزالته
بعد الاجتماع، يمكنك إعادة تسجيل ملف تعريفك الصوتي إذا كان المتحدث الذكي يواجه صعوبة في التعرف على صوتك.
إذا قمت بإزالة ملف تعريف الصوت الخاص بك، فلن يتم تحديد خطابك في الاجتماعات المستقبلية.
-
بجوار صورة ملف التعريف، حدد المزيد من الخيارات

-
حدد تحديث لإعادة تسجيل صوتك، أو إزالة.
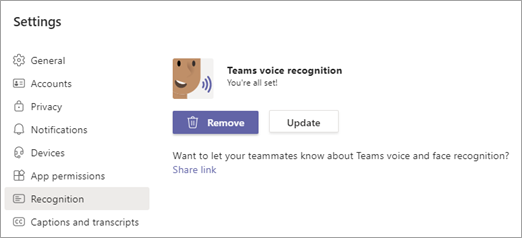
ما هي اللغات المدعومة؟
يتم دعم التسجيل والنسخ المحلية التالية في الاجتماع في جميع البلدان والمناطق. هناك حاليا 17 لغة داخل الاجتماع مدعومة.
إعدادات التسجيل المحلية
يمكنك تسجيل الأصوات للتعرف على اللغات المحلية التالية:
|
اللغة |
البلد/المنطقة |
معرف الثقافة |
|---|---|---|
|
العربية |
المملكة العربية السعودية |
ar-SA |
|
الصينية (المبسطة) |
الصين |
zh-CN |
|
الصينية |
تايوان |
zh-TW |
|
الدانمركية |
الدانمرك |
da-DK |
|
الهولندية |
هولندا |
nl-NL |
|
الإنجليزية |
أستراليا |
en-AU |
|
الإنجليزية |
كندا |
en-CA |
|
الإنجليزية |
الهند |
en-IN |
|
الإنجليزية |
نيوزيلندا |
en-NZ |
|
الإنجليزية |
المملكة المتحدة |
en-GB |
|
الإنجليزية |
الولايات المتحدة |
ar-SA |
|
الفنلندية |
فنلندا |
fi-FI |
|
الفرنسية |
كندا |
fr-CA |
|
الفرنسية |
فرنسا |
fr-FR |
|
الإيطالية |
إيطاليا |
it-IT |
|
اليابانية |
اليابان |
ja-JP |
|
النرويجية |
النرويج |
nb-NO |
|
البولندية |
بولندا |
pl-PL |
|
البرتغالية |
البرازيل |
pt-BR |
|
الروسية |
روسيا |
ru-RU |
|
الإسبانية |
أسبانيا |
es-ES |
|
الإسبانية |
المكسيك |
es-MX |
|
السويدية |
السويد |
sv-SE |
إعدادات كتابة الحديث في الاجتماع
بمجرد التسجيل، يمكن التعرف على الأصوات أثناء الاجتماعات وتحديدها في كتابة الحديث عند تعيين الاجتماع إلى أحد الإعدادات المحلية التالية:
|
اللغة |
البلد/المنطقة |
معرف الثقافة |
|---|---|---|
|
الصينية (المبسطة) |
الصين |
zh-CN |
|
الإنجليزية |
أستراليا |
en-AU |
|
الإنجليزية |
كندا |
en-CA |
|
الإنجليزية |
الهند |
en-IN |
|
الإنجليزية |
نيوزيلندا |
en-NZ |
|
الإنجليزية |
المملكة المتحدة |
en-GB |
|
الإنجليزية |
الولايات المتحدة |
ar-SA |
|
الفرنسية |
كندا |
fr-CA |
|
الفرنسية |
فرنسا |
fr-FR |
|
الألمانية |
ألمانيا |
de-DE |
|
الإيطالية |
إيطاليا |
it-IT |
|
اليابانية |
اليابان |
ja-JP |
|
الكورية |
كوريا |
ko-KR |
|
البرتغالية |
البرازيل |
pt-BR |
|
الإسبانية |
المكسيك |
es-MX |
|
الإسبانية |
أسبانيا |
es-ES |
الأسئلة المتداولة
كيف يمكنني تحسين جودة كتابة الحديث؟
تأكد من عدم وجود عوائق جسدية. يجب أن يكون الكمبيوتر المحمول وأي كائنات وجدران أخرى على الأقل 8 بوصة (20 سم) من مكبر الصوت الذكي.
لماذا لم يتم التعرف علي؟ لقد أعددت ملف تعريفي الصوتي ومن الواضح أن كلامي مكتوب.
بعد الاجتماع، حاول تحديث ملف تعريفك الصوتي.
الملاحظات
-
يتم تمكين السماعات الذكية حاليا في جميع المناطق.
-
خيارات اللغة الموسعة مدعومة حاليا في جميع المناطق.
-
يجب دعوة كل حاضر اجتماع بشكل فردي أو على الدعوة الأصلية أو من خلال دعوة تمت إعادة توجيهها.
-
يتم تحديد الأشخاص الموجودين في مستأجر الشخص الذي يبدأ كتابة الحديث فقط بواسطة Intelligent Speakers.
-
يعمل المتحدثون الذكيون بشكل أفضل في الغرف متوسطة الحجم التي تحتوي على 8-10 أشخاص.
-
لا يتوفر التعريف الصوتي للاجتماعات التي تتضمن أكثر من 20 شخصا في دعوة البريد الإلكتروني.
-
يتم تخزين ملف تعريفك الصوتي في سحابة Microsoft 365 مع المحتوى الخاص بك. إذا كنت تريد الوصول إلى بياناتك، فاتصل بمسؤول تكنولوجيا المعلومات.
-
يتم استخدام ملف تعريفك الصوتي فقط للغرض الذي قدمت الموافقة من أجله. لن تستخدم Microsoft ملف تعريفك الصوتي لأي غرض آخر.
-
سيتم حذف ملف تعريفك الصوتي بعد عام واحد إذا لم تتم دعوتك إلى أي اجتماعات مع مكبر صوت ذكي خلال تلك الفترة.
-
يمكن لمسؤول تكنولوجيا المعلومات تصدير بياناتك الصوتية في أي وقت.
-
إذا لم تتمكن من الوصول إلى ميزات معينة، فاتصل بمسؤول تكنولوجيا المعلومات للحصول على مزيد من المعلومات.










