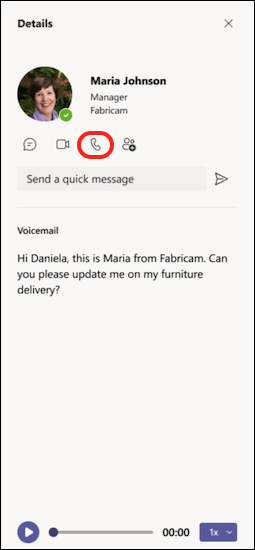الأمور الأولى التي يجب معرفتها حول المكالمات في Microsoft Teams
المكالمات هي طريقة سريعة للاتصال في Teams. يمكنك إجراء مكالمات أو مكالمات أحادية مع عدة أشخاص. يمكنك إعدادها مسبقا، كما هو الحال في اجتماع، أو يمكنك بدء تشغيلها بسرعة أثناء الدردشة.
في حين أن الاجتماعات هي طريقة رائعة للتعاون في Teams، يمكن أن تكون المكالمات طريقة أكثر مباشرة للاتصال لإكمال مهام محددة أو للحصول على إجابات على الأسئلة بسرعة.
فيما يلي أول الأشياء التي يجب تذكرها حول إجراء المكالمات وإدارتها في Teams:
1. هناك العديد من الطرق لإجراء مكالمة في Teams
أينما كنت في Teams، يمكنك بدء مكالمة مع شخص ما (أو مجموعة من الأشخاص). فيما يلي بعض الطرق:
إجراء مكالمة أو الرد عليها من أي مكان
حدد إما 

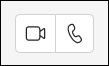
الرد على مكالمة أمر بسيط أيضا. ما عليك سوى تحديد 

تحويل دردشة إلى مكالمة
بنقرة واحدة، يمكنك تحويل أي دردشة إلى مكالمة في Teams. عندما تكون في دردشة، حدد 

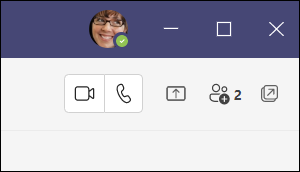
إجراء مكالمة من محفوظات المكالمات أو طلب السرعة أو البريد الصوتي أو جهات الاتصال
-
يمكنك الوصول إلى محفوظات المكالمات واستدعاء أي شخص من القائمة بسرعة. انتقل إلى المكالمات


-
من الطلب السريع، يمكنك الاتصال بسرعة بالأشخاص الذين قمت بحفظهم مسبقا في هذه القائمة. للوصول إلى طلب السرعة، انتقل إلى المكالمات

-
من البريد الصوتي، يمكنك الاتصال بسرعة بأي شخص ترك رسالة. للوصول إلى البريد الصوتي، انتقل إلى المحفوظات وحدد زر البريد الصوتي في الزاوية العلوية اليسرى. يمكنك الاتصال بشخص ما مرة أخرى من البريد الصوتي عن طريق تحديد مزيد من الإجراءات



-
لعرض جهات الاتصال، انقر فوق المكالمات


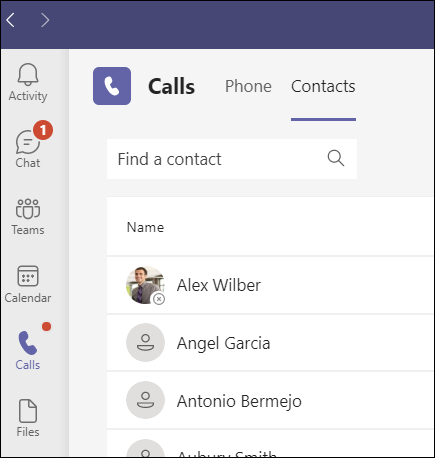
استخدام لوحة الطلب
إذا تم تمكين خطة الاتصال ، يمكنك الاتصال بأي شخص من Teams.
لطلب رقم من Teams، انتقل إلى المكالمات 
يمكنك أيضا كتابة اسم شخص أو مجموعة واستدعائها من لوحة الطلب.
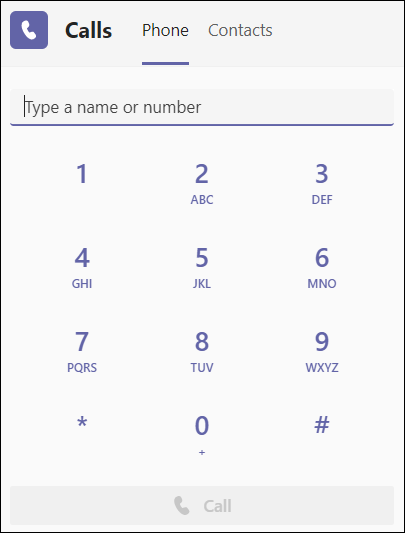
مرر مؤشر الماوس فوق صورة ملف تعريف شخص ما
في جميع أنحاء تطبيق Teams، ستجد صور ملف تعريف للأشخاص الذين تتصل بهم. (في بعض الأحيان يختار الأشخاص الأفاتار، أو قد ترى الأحرف الأولى من اسمك فقط.)
في أي وقت، يمكنك تمرير الماوس فوق صورة ملف تعريف ورؤية خيارات لإجراء فيديو أو مكالمة صوتية فقط لهذا الشخص. اختر أحد هذه الخيارات وستبدأ المكالمة.
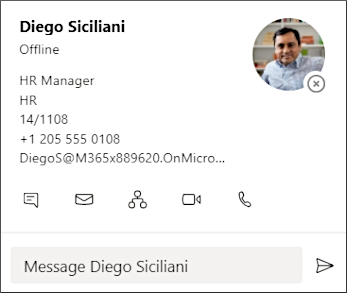
استخدام مربع الأوامر
في أعلى Teams، اكتب "/call" في المربع ثم أدخل اسما أو رقما. عند إجراء التحديد، ستبدأ المكالمة تلقائيا.
وبهذه الطريقة، يمكنك العثور بسرعة على أشخاص أو مجموعات وإجراء مكالمة إليهم.
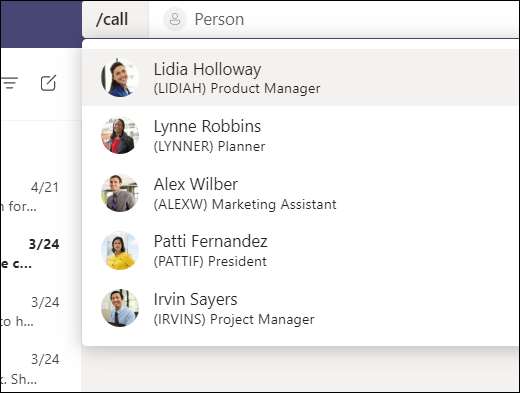
ملاحظة: إذا كنت تستخدم مكالمة Teams على جهازك المحمول، فلن يتم إيقاف تشغيل شاشة الجهاز إذا لم تنتقل بعيدا عن نافذة المكالمة (أو إذا انتقلت بعيدا ولكن عد قبل إيقاف تشغيله). إذا أوقفت تشغيل الشاشة أثناء إجراء مكالمة، فستظل متصلا ولكن الجهاز سيقفل.
2. يمكنك القيام بالكثير أثناء إجراء مكالمة في Teams
أثناء المكالمة، يمكنك اتخاذ العديد من الإجراءات. هذه بعض الإجراءات الشائعة التي قد تتخذها:
وضع مكالمة قيد الانتظار
حدد المزيد من الإجراءات 
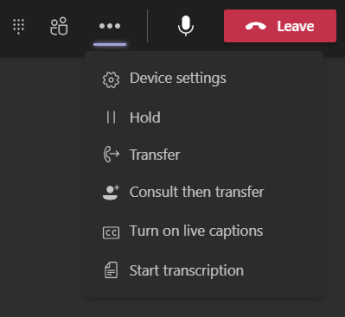
تحويل مكالمة
حدد المزيد من الإجراءات 
مراجعة ثم نقل
إذا كنت تريد تسجيل الدخول مع شخص ما قبل نقل مكالمة إليه، فحدد المزيد من الإجراءات 
ضمن اختيار شخص للتشاور، ابدأ بكتابة اسم الشخص الذي تريد الوصول إليه وحدده عند ظهوره. يمكنك الاتصال بهم أو استشارتهم عبر الدردشة. عندما تكون جاهزا، حدد نقل.
إضافة مفوض
يمكنك اختيار شخص ما في Teams ليكون مفوضك - لتلقي المكالمات وإجراءها نيابة عنك. عند إضافة مفوض، فإنك تشارك خط هاتفك معهم بشكل أساسي، حتى يتمكنوا من رؤية جميع مكالماتك ومشاركتها.
لتعيين مفوض، حدد الإعدادات والمزيد 
مشاركة سطر مع مفوض
حدد الإعدادات والمزيد 
3. مراجعة محفوظات المكالمات
توجد محفوظات المكالمات في وسط تجربة المكالمات وتعرض قائمة بالمكالمات السابقة (بما في ذلك المكالمات الفائتة).
انتقل إلى محفوظات 


يمكنك أيضا الدردشة مع جهة الاتصال هذه وإضافتها إلى الطلب السريع وإضافتها إلى جهات الاتصال الخاصة بك - كل ذلك من القائمة المزيد من الإجراءات 
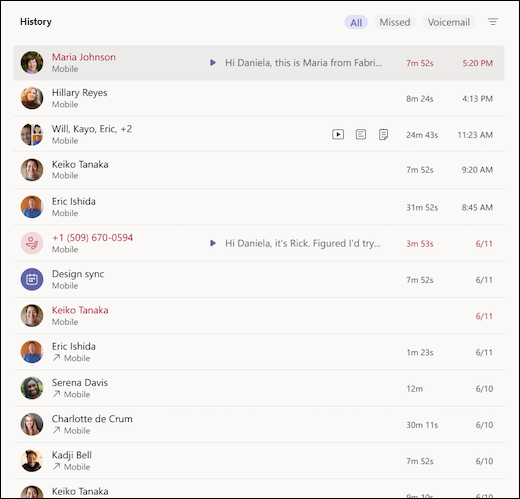
4. الوصول إلى البريد الصوتي
البريد الصوتي الخاص بك هو أداة مألوفة أخرى لتحقيق أقصى استفادة من تجربة الاتصال في Teams.
انتقل إلى المكالمات 
-
مراجعة الرسائل والنصوص من المكالمات
-
تخصيص قواعد الاتصال
-
تسجيل ترحيب
-
الاتصال بأي شخص ترك لك رسالة
اتصل بشخص ما مرة أخرى من البريد الصوتي عن طريق تحديد مزيد من الإجراءات