將密碼匯入 Microsoft Authenticator 應用程式
Microsoft Authenticator 支援從 Google、Firefox、Apple iCloud、1Password、Dashlane、NordPass、LastPass、Bitwarden 和 RoboForm 匯入密碼。
提示: 您也可以將密碼匯入至 Microsoft 自動填入 Google Chrome 擴充功能,這些密碼將會同步到您登入 Microsoft Authenticator 的任何裝置。 請參閱下方的步驟。
步驟 1 - 從目前的密碼管理員匯出密碼
從下列標題選取您現有的密碼管理員,以取得匯出密碼的步驟。 如果我們目前不支援您現有的密碼管理器,請選取使用逗號分隔值匯出 (CSV) 檔案的步驟。
如需詳細資訊,請按一下下方的標題
Android 上的 Google Chrome 使用者可以透過幾個簡單的步驟直接從手機匯入密碼。
-
在手機上登入 Google Chrome 瀏覽器。
-
點選工具列中的

![Google Chrome [設定] 功能表位置](https://support.content.office.net/zh-tw/media/d5a66291-f7ac-47ad-bb23-fde6c3231020.png)
-
在[設定] 中,選取[密碼管理員]。
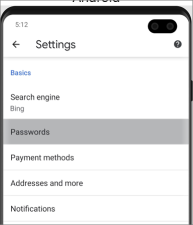
-
點選右上角的
![使用者介面中找到的 [設定] 按鈕](https://support.content.office.net/zh-tw/media/31798e21-4e73-40a3-b2d5-c276498e0656.jpg)

-
使用 PIN 碼、指紋或臉部辨識來確認您的身分識別,然後點選 [導 出] 開始匯出。
-
密碼會以名為「Google Passwords.CSV」的檔案下載到您裝置的預設下載位置。
完成後, 請繼續執行步驟 2,匯入您的密碼。
Apple Phone 上的 Google Chrome 使用者可以透過幾個簡單的步驟直接從手機匯入密碼。
-
在手機上登入 Google Chrome 瀏覽器。
-
點選工具列中的

-
點選[密碼管理員]。
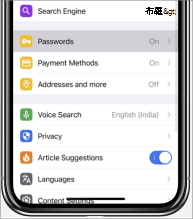
-
捲動到底部,然後點選 [匯出密碼]。
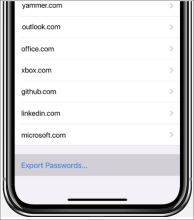
-
使用 PIN 碼、指紋或臉部辨識來開始匯出,以確認您的身分識別。
完成後, 請繼續執行步驟 2,匯入您的密碼。
開始之前,您必須在 Chrome 瀏覽器上安裝並登入Microsoft 自動填滿擴充功能。
-
在任何瀏覽器中,登入您的 Google 帳戶並開啟Google 密碼管理員。
-
選取齒輪圖示

-
選取[匯出],然後在下一頁選取 [再次導出] 以開始匯出密碼。 出現確認您身分識別的提示時,請提供您的 Google 密碼。 Chrome 會在完成時通知您。
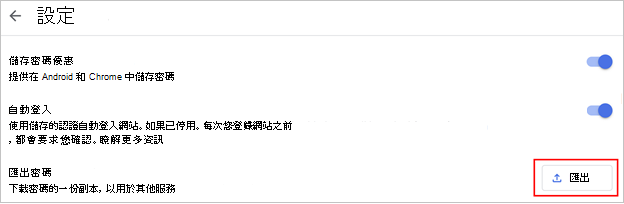
完成後, 請繼續執行步驟 2,匯入您的密碼。
重要: Firefox 只允許從桌面瀏覽器匯出密碼,因此您必須有 Firefox 桌面瀏覽器才能執行此動作。
-
在桌面上登入最新版本的 Firefox,然後從右上角選取功能表按鈕

-
選取 [密碼]。
![Firefox 中已選取 [密碼] 選項的主功能表。](https://support.content.office.net/zh-tw/media/d92b72a4-2556-4cc3-a6a2-749f5f1257bb.png)
-
從 Firefox 登入頁面,選取 [

![Firefox 中的 [密碼] 功能表,顯示 [可匯出登入]。](https://support.content.office.net/zh-tw/media/73a89704-bb24-4048-a2af-7dc45a667012.png)
-
輸入 PIN 碼、裝置密碼或掃描指紋以確認您的身分識別。 成功識別後,Firefox 會將 CSV 格式的密碼匯出至選取的位置。
完成後,請繼續 執行步驟 2,匯入您的密碼。
重要: LastPass 只允許從桌面瀏覽器匯出密碼。
-
登入 LastPass 網站,然後選取 [進階選項],然後選取 [匯出]。
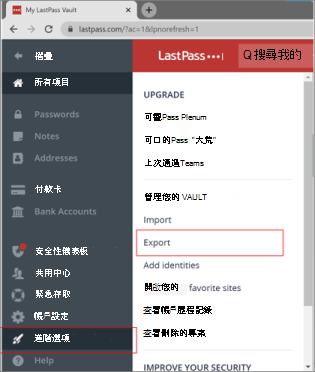
-
使用您的 LastPass 主密碼確認您的身分識別。
-
CSV 檔案會儲存到您的電腦。
完成後,請繼續 執行步驟 2,匯入您的密碼。
重要: Bitwarden 只支援從桌面瀏覽器匯出密碼。
-
登入 Bitwarden,然後選取 [工具 ]>匯出保存庫]。
-
選擇 CSV 做為檔案格式。
-
提供您的 Bitwarden 主密碼,然後選取 [匯出保存庫] 開始匯出。
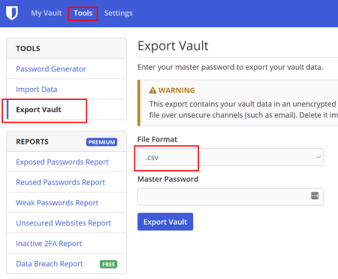
完成後,請繼續 執行步驟 2,匯入您的密碼。
重要: RoboForm 只允許從其 Windows 或 Mac 應用程式匯出密碼。
-
從您的電腦啟動 RoboForm 並登入您的帳戶。
-
從 [RoboForm] 功能表選取[選項]。
![[桌面機器人表單選項] 功能表](https://support.content.office.net/zh-tw/media/e402cbf1-3728-48c9-841c-2f12948f2b02.png)
-
選取 [帳戶&資料>匯出]。
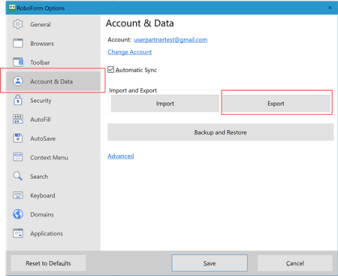
-
選擇安全的位置以儲存匯出的檔案。 選取 [以資料類型登入] 並選取 CSV 檔案做為格式,然後選取 [匯出]。
![[桌面 Roboform 匯出] 對話方塊](https://support.content.office.net/zh-tw/media/c27776ea-833c-4af4-89de-331e58d8a33c.png)
-
在確認訊息上選取 [ 是 ],CSV 檔案就會儲存到選取的位置。
![[桌面 Roboform 匯出確認] 對話方塊](https://support.content.office.net/zh-tw/media/71320131-5a0f-4104-8bb6-10149b60a092.png)
完成後,請繼續 執行步驟 2,匯入您的密碼。
重要: 虛線僅支援從桌面瀏覽器匯出密碼。
-
登入 Dashlane ,然後在右上角選取 [ 我的帳戶] 功能表。
-
選取 [設定]。
![[虛線] 的 [我的帳戶] 功能表,其中醒目提示 [設定] 選項。](https://support.content.office.net/zh-tw/media/22535e5a-12f1-4b14-b880-a7e8a6213f3f.png)
-
選取 [匯出資料 ],並使用您的 Dashlane 主密碼確認您的身分識別。
![醒目提示 [匯出資料] 的 [虛線] 設定功能表。](https://support.content.office.net/zh-tw/media/56494ce4-da39-41af-a8cb-cf4eb39d7e9e.png)
-
選 取 [匯出至 CSV]。 Dashlane 會將包含 CSV 的 zip 檔案儲存到您的預設下載位置。
![虛線的匯出資料功能表,底部附近醒目提示 [匯出至 CSV] 按鈕。](https://support.content.office.net/zh-tw/media/8c650498-c58d-4e28-9bec-325f513a9889.png)
完成後,請繼續 執行步驟 2,匯入您的密碼。
重要: 1Password 只允許從桌面應用程式匯出密碼 (Windows/Mac/Linux) 。
-
開啟電腦上的 1Password 應用程式並登入您的帳戶。
-
選 取 [檔案],選擇 [ 匯出],然後選取您要從中匯出資料的帳戶。
![1Password 的 [檔案] 功能表。](https://support.content.office.net/zh-tw/media/b0da1c38-3cff-499b-82b7-72e91ec36d31.png)
-
使用您的 1Password 帳戶密碼確認您的身分識別。
-
選擇 CSV 做為匯出檔案格式,然後按一下 [ 匯出資料]。
![1Password 的 [匯出檔案] 對話方塊。](https://support.content.office.net/zh-tw/media/5826ac87-b3fc-4fa2-8cc2-8e16c40a4288.png)
-
選擇您要儲存 1Password 資料的位置,然後選取 [開啟]。
完成後,請繼續 執行步驟 2,匯入您的密碼。
重要: NordPass 僅支援從桌面瀏覽器匯出密碼。
-
登入 NordPass ,然後選取 [設定]。
![NordPass 的 [設定] 按鈕](https://support.content.office.net/zh-tw/media/6dcd5ce1-8bdc-49c3-ba1d-eb331ffacd7c.png)
-
選取 [匯出專案 ],並使用您的 NordPass 主密碼確認您的身分識別。
![NordPass 的 [設定] 功能表。](https://support.content.office.net/zh-tw/media/68087dc6-8771-45f5-abe9-1f05df5f44d5.png)
-
將 CSV 儲存在電腦上。
完成後,請繼續 執行步驟 2,匯入您的密碼。
-
開啟 Safari 瀏覽器,按一下 [Safari],然後開啟 [ 喜好設定]。
![Safari 中的 [Safari] 功能表,已選取 [喜好設定]。](https://support.content.office.net/zh-tw/media/4b023fce-3ef0-4f93-b158-14b97327f04b.png)
-
選取 [ 密碼] 索引 標籤,並輸入 PIN 碼、裝置密碼、指紋或臉部辨識來確認您的身分識別。
-
按一下三個點圖示,然後按一下 [ 匯出密碼]。
![已選取 [匯出所有密碼] 之 [Safari 設定] 中的 [密碼] 功能表。](https://support.content.office.net/zh-tw/media/14a800c6-2707-46e9-abea-cbbe275b48d6.png)
-
將 CSV 檔案儲存到您的電腦。
完成後,請繼續 執行步驟 2,匯入您的密碼。
如果本文未列出從密碼管理員匯入密碼的步驟,您可以建立一個 CSV,用來將密碼匯入至 Authenticator。 Microsoft 建議您在桌面上遵循這些步驟,以便輕鬆設定格式。
-
在您的桌面上,下載並開啟我們的匯入範本。 如果您是 Apple iPhone、Safari 和 Keychain 使用者,您現在可以跳到步驟 4。
-
將您現有密碼管理員的密碼匯出為無加密的 CSV 檔案。
-
將匯出的 CSV 相關欄複製到範本 CSV,然後儲存。
-
如果您沒有匯出 CSV,您可以將每個登入專案從現有的密碼管理員複製到範本 CSV。 請勿移除或變更標題列。 完成後,請先確認資料的完整性,再將資料傳送到 iOS 或 Android 手機上的 Authenticator,或傳送到 Microsoft Autofill Chrome 擴充功能。
步驟 2 - 將密碼匯入至 Microsoft Authenticator 或 Microsoft Autofill Chrome 擴充功能。
提示: Microsoft Autofill Chrome 擴充功能會自動與 Microsoft Authenticator 應用程式同步處理。 如果您將密碼匯入至 Chrome 擴充功能,這些密碼就會自動在您登入 Microsoft Authenticator 的任何行動裝置上使用。
如需詳細資訊,請按一下下方的標題。
-
使用 OneDrive 等安全方法,將匯出的 CSV 檔案從步驟 1 傳輸到 Android 或 iOS 手機。
-
使用 Authenticator 應用程式共用 CSV 檔案以開始匯入。
Android
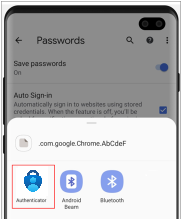
iOS
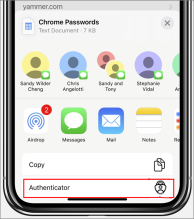
重要: 成功匯入密碼之後,會從桌上型電腦或行動電話刪除 CSV 檔案。
-
從 Microsoft Store 安裝 Microsoft Autofill Chrome 擴充功能。 如果您已經擁有,可以跳到步驟 2。
-
開啟自動填滿 Chrome 擴充功能,然後選取 [設定]。
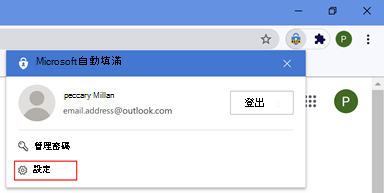
-
選取 [匯入資料] 以開啟對話方塊。 然後,選取[選擇檔案] 以找出並匯入 CSV 檔案。
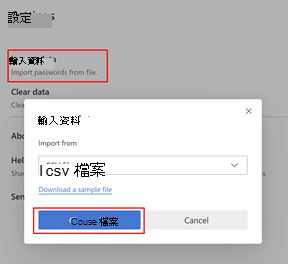
重要: 成功匯入密碼之後,會從桌上型電腦或行動電話刪除 CSV 檔案。
疑難排解步驟
匯入失敗的最常見原因是 CSV 檔案中的格式設定不正確。 下列其中一個步驟可協助您疑難排解問題。
-
重試步驟 1。 希望任何導致格式錯誤的原因都是暫時性的問題。
-
如果我們目前不支援匯入密碼管理員的格式,您可以嘗試使用上述建立 CSV 匯出中的步驟手動建立 CSV 檔案。
-
若要確認 CSV 資料的完整性,請確定第一列包含三欄的標題: URL、username和password,並確保每一列在 URL 和密碼欄中都包含值。
-
您可以將內容貼到CSV 範本檔案中,以重新建立 CSV。
如果其他功能都沒有用,請使用 Authenticator 應用程式設定中的 [傳送意見反應] 連結回報您的問題。
深入了解
如何使用 Microsoft Authenticator 應用程式










