Змінення способу відображення списку повідомлень у програмі Outlook
У програмі Outlook можна змінити вигляд списку повідомлень і області читання. Електронна пошта у списку повідомлень відображається як окремі повідомлення або згруповано за розмовою.
Виберіть варіант вкладки нижче для версії Outlook, яка використовується. Визначення своєї версії Outlook
Примітка.: Якщо кроки на цій вкладці Нова версія Outlook не допомогли, можливо, ви ще не використовуєте нова версія Outlook для Windows. Перейдіть на вкладку Класична програма Outlook і виконайте ці кроки.
В Outlook можна:
Змінити відображення електронної пошти | Важливі вхідні | Упорядкування повідомлень | Вигляд області читання | Формат списку повідомлень
Змінення способу відображення повідомлень електронної пошти
-
У верхній частині сторінки виберіть Параметри

Сортування за допомогою функції "Важливі вхідні"
-
У верхній частині сторінки виберіть Параметри

-
У розділі Важливі вхідні виберіть один із параметрів залежно від того, чи потрібно зосередитися на певних повідомленнях.
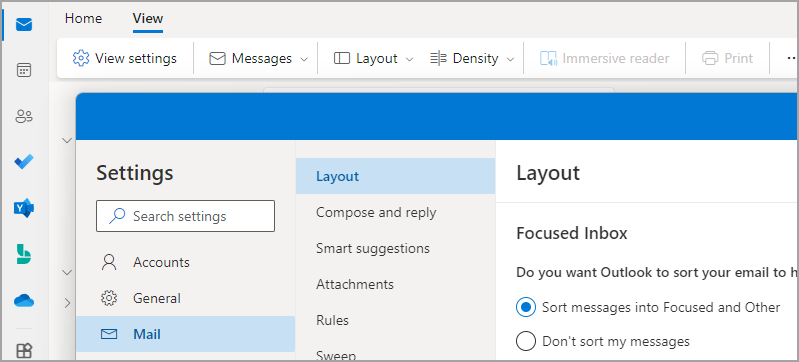
Докладні відомості див. в статті Важливі вхідні для Outlook.
Упорядкування повідомлень
-
У верхній частині сторінки виберіть Параметри

-
У розділі Організація повідомлень виберіть один із параметрів залежно від того, чи потрібно відображати електронну пошту, згруповані за розмовою, або як окреме повідомлення.
-
Якщо вибрано параметр Відображати повідомлення електронної пошти, згруповані за розмовою, у розділі Упорядкування області читання виберіть один із варіантів:
Найновіші зверху, Найновіші внизу або Відображати кожне повідомлення окремо.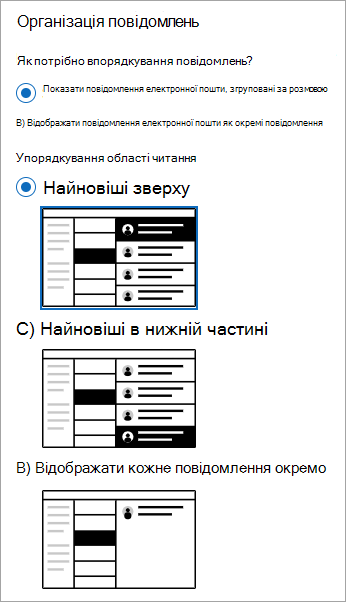
Примітка.: Якщо вибрано параметр Відображати повідомлення електронної пошти, згруповані за розмовою , можна також відобразити або приховати видалені елементи.
-
Настроювання вигляду області читання
-
У розділі Область читання виберіть один із параметрів залежно від того, як потрібно відобразити область читання, наприклад Праворуч, Унизу або Приховати область читання в поданні.
Установлення формату списку повідомлень
-
У розділі Формат списку повідомлень виберіть потрібний параметр залежно від того, як потрібно відображати повідомлення: ім'я відправника або тема.

Змінення подання списку повідомлень для відображення стовпців
Щоб додати або видалити стовпці, потрібно скористатися поданням списку. Стандартне подання для папки "Вхідні" – Компактне, у якому відображаються повідомлення, згруповані за розмовами.
Щоб переключити подання на подання списку, виконайте наведені нижче дії.
-
Виберіть меню Вигляд , а потім – Змінити подання.
-
Виберіть одинарний або попередній перегляд.
Додавання або видалення стовпців у поданні списку
-
На вкладці Подання в групі Поточне подання натисніть кнопку Параметри подання.
-
У вікні Додаткові параметри подання виберіть стовпці.

-
У вікні Відображення стовпців у списку Доступні стовпці виберіть ім'я стовпця, а потім натисніть кнопку Додати.

Якщо потрібного стовпця немає в списку Доступні стовпці , клацніть розкривний список Вибрати доступні стовпці з, щоб переглянути додаткові набори стовпців.
Щоб створити настроюваний стовпець, натисніть кнопку Створити стовпець, введіть ім'я стовпця, а потім виберіть тип іформат даних, які мають відображатися в стовпці.
Щоб видалити стовпець, у списку Відображати ці стовпці в такому порядку виберіть ім'я стовпця, а потім натисніть кнопку Видалити.
-
Натисніть кнопку OK , щоб зберегти зміни та застосувати нове подання.
Увага!: Якщо новий стовпець не відображається в поданні, можливо, ви не використовуєте подання списку. Див. розділ Змінення подання для відображення стовпців для першого переходу до подання списку, а потім повторіть кроки, описані в цьому розділі.
Змінення подання електронної пошти у веб-версіях Outlook.
В Outlook можна:
Змінити відображення електронної пошти | Важливі вхідні | Упорядкування повідомлень | Вигляд області читання | Формат списку повідомлень
Змінення способу відображення повідомлень електронної пошти
-
У верхній частині сторінки виберіть Параметри

Сортування за допомогою функції "Важливі вхідні"
-
У верхній частині сторінки виберіть Параметри

-
У розділі Важливі вхідні виберіть один із параметрів залежно від того, чи потрібно зосередитися на певних повідомленнях.
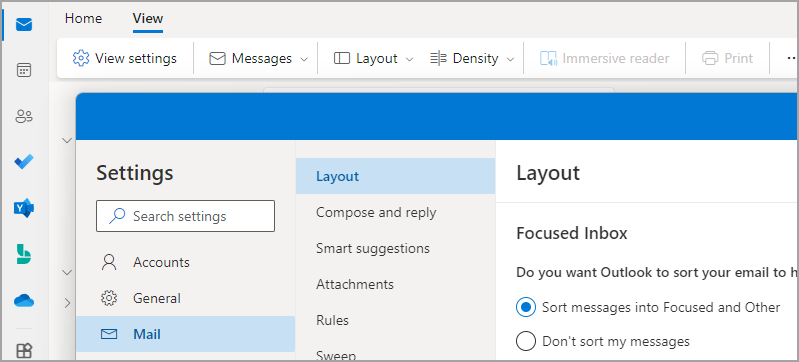
Докладні відомості про використання функції "Важливі вхідні" див. в статті Важливі вхідні для Outlook.
Упорядкування повідомлень
-
У верхній частині сторінки виберіть Параметри

-
У розділі Організація повідомлень виберіть один із параметрів залежно від того, чи потрібно відображати електронну пошту, згруповані за розмовою, або як окреме повідомлення.
-
Якщо вибрано параметр Відображати повідомлення електронної пошти, згруповані за розмовою, у розділі Упорядкування області читання виберіть один із варіантів:
Найновіші зверху, Найновіші внизу або Відображати кожне повідомлення окремо.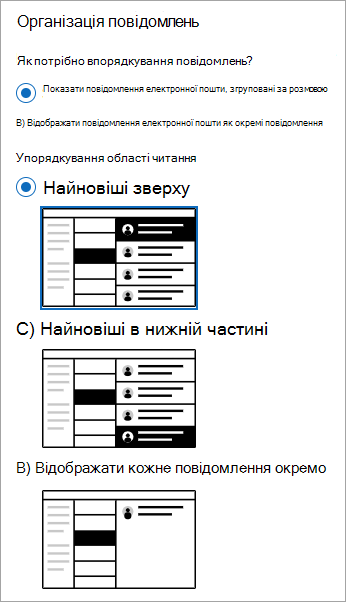
Примітка.: Якщо вибрано параметр Відображати повідомлення електронної пошти, згруповані за розмовою , можна також відобразити або приховати видалені елементи.
-
Настроювання вигляду області читання
-
У розділі Область читання виберіть один із параметрів залежно від того, як потрібно відобразити область читання, наприклад Праворуч, Унизу або Приховати область читання в поданні.
Установлення формату списку повідомлень
-
У розділі Формат списку повідомлень виберіть потрібний параметр залежно від того, як потрібно відображати повідомлення: ім'я відправника або тема.











