Папка Пошук – це віртуальна папка, у якій відображаються всі елементи електронної пошти, які відповідають певним умовам пошуку, установленим під час створення папки.
Наприклад, якщо потрібно створити одну папку з усіма непрочитаними повідомленнями, можна створити папку пошуку Непрочитані листи . У цій папці можна переглядати всі непрочитані повідомлення в одній папці, навіть якщо повідомлення можуть зберігатися в різних папках поштової скриньки.
Примітка.: Папки пошуку не можуть містити результати пошуку з кількох файлів даних Outlook (PST).
Примітка.: Якщо дії, наведені на цій вкладці Створити Outlook , не працюють або не відповідають вашій версії Outlook, можливо, ви ще не використовуєте нову програму Outlook для Windows. Виберіть класичну програму Outlook і виконайте ці кроки.
Створення попередньо визначеної папки Пошук
-
Перейдіть до поштової скриньки, у якій потрібно створити папку пошуку.
-
Перейдіть до Пошук папок і клацніть правою кнопкою миші вузол. Виберіть створити папку пошуку.
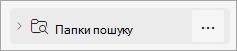
-
У вікні Нова папка пошуку з розкривного списку виберіть тип папки пошуку, яку потрібно додати. Ви можете вибрати з чотирьох різних типів папок пошуку:
-
Непрочитані листи
-
Позначено для подальших дій
-
Пошта непрочитана або позначена для подальших дій
-
Пошта, надіслана безпосередньо мені
-
-
Підтвердьте ім'я папки пошуку та натисніть кнопку Створити.
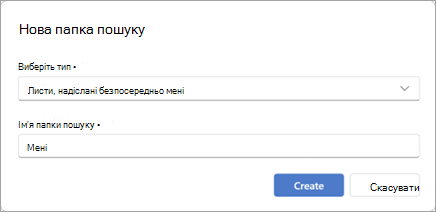
-
Перейдіть до вузла папок Пошук і розгорніть його, щоб переглянути всі папки пошуку.
Видалення папки пошуку
Якщо папка пошуку більше не потрібна, її можна видалити. Папка пошуку – це віртуальна папка. Якщо видалити папку пошуку зі списку папок, відображені в ній повідомлення не видаляться.
Видалення всіх повідомлень у папці пошуку
-
Щоб видалити всі повідомлення в папці Пошук, відкрийте папку Пошук, виберіть усі повідомлення.
-
Натисніть кнопку Видалити на клавіатурі.
Видалення папки пошуку
-
У списку папок розгорніть Пошук папки.
-
Клацніть правою кнопкою миші Пошук папку, яку потрібно видалити, і виберіть видалити папку.
Увага!: Видалення папки Пошук не призводить до видалення повідомлень, проте видалення папки, яка не є Пошук Папка, призведе до видалення як папки, так і повідомлень у папці.
Передбачено два типи папок пошуку.
Створення й використання попередньо визначених папок пошуку
-
На стрічці перейдіть на вкладку Папка .
-
У групі Створення натисніть кнопку Створити папку пошуків.
Сполучення клавіш. Щоб створити папку пошуку, натисніть клавіші Ctrl+Shift+P.
-
Зі списку Виберіть папку пошуку виберіть папку пошуку, яку потрібно додати. Деякі з попередньо визначених папок пошуку розташовано в кінці списку, тому потрібно прокрутити його.
-
Якщо для попередньо визначеної папки пошуку доступні додаткові параметри, вони відобразяться в розділі "Настроювання папки пошуку". Наприклад, якщо вибрати Листи, які містять певні слова, у розділі Настроювання папки пошуку знадобиться вказати необхідні слова.
Примітка.: Коли ви вводите конкретні слова, функція "Папки пошуку" шукає збіги в префіксах. Наприклад, якщо ввести в список слів "дощ", папка пошуку міститиме повідомлення зі словами "дощ" і "дощовий". До папки пошуку не ввійдуть повідомлення зі словами "радощі" або "солодощі".
-
Якщо в Outlook є кілька облікових записів, можна вказати, який обліковий запис шукати. Скористайтеся полем Пошук пошта в, щоб вибрати обліковий запис електронної пошти, який потрібно знайти, а потім натисніть кнопку OK.
Створення спеціальної папки пошуку
-
Перейдіть на вкладку Папка.
-
У групі Створення натисніть кнопку Створити папку пошуків.
Сполучення клавіш. Щоб створити папку пошуку, натисніть клавіші Ctrl+Shift+P.
-
У списку Виберіть папку Пошук прокрутіть униз і в розділі Настроювані створіть спеціальну папку Пошук.
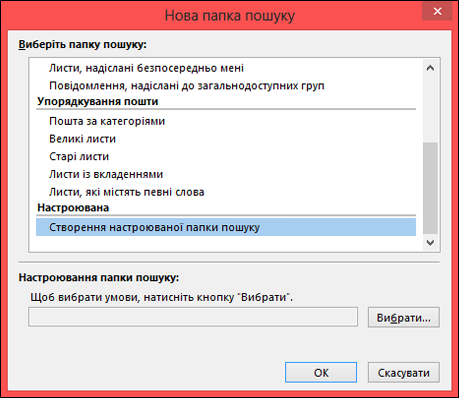
-
У розділі Настроювання папки пошуку натисніть кнопку Вибрати.
-
Введіть ім’я папки пошуків.
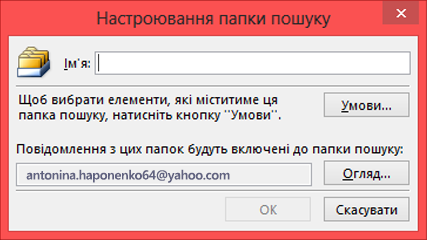
-
Натисніть кнопку Умови та виберіть потрібні параметри.
-
Вкладка Повідомлення містить умови пошуку за вмістом або властивостями повідомлення, такими як відправник, ключові слова або одержувачі.
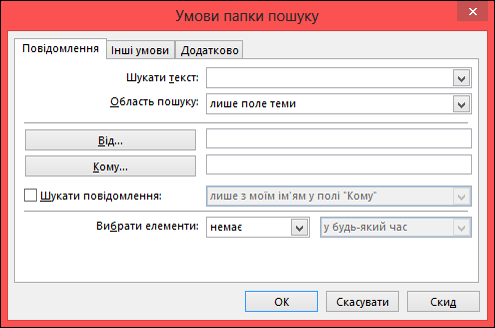
-
Вкладка Інші умови містить інші умови пошуку повідомлень, такі як важливість, позначки, вкладені файли або категоризація.
-
Вкладка Додатково надає можливість створити розширені умови. У розділі Установити додаткову умову натисніть кнопку Поле, клацніть потрібний тип умови та виберіть певну умову зі списку. Після цього в полях Умова та Значення виберіть потрібні параметри та натисніть кнопку Додати до списку. Повторіть процедуру для кожної умови, яку потрібно додати, і натисніть кнопку ОК.
-
-
Натисніть кнопку Огляд і виберіть папки, у яких слід шукати елементи.
-
Щоб закрити кожне діалогове вікно, натискайте кнопку ОК.
Видалення папки пошуку
Якщо папка пошуку більше не потрібна, її можна видалити. Папка пошуку – це віртуальна папка. Якщо видалити папку пошуку зі списку папок, відображені в ній повідомлення не видаляться. Щоб видалити всі повідомлення з папки пошуку, відкрийте відповідну папку, виберіть усі повідомлення й натисніть клавішу Delete.
Щоб видалити папку пошуку, виконайте наведені нижче дії.
-
У списку папок клацніть стрілку поруч із заголовком Папки пошуку, щоб розгорнути список папок пошуку.
-
Правою кнопкою миші клацніть папку пошуку, яку потрібно видалити, і виберіть Видалити папку.
Увага!: У разі видалення папки пошуку повідомлення в ній не видаляються. Якщо видалити будь-яку іншу папку, крім папки пошуку, разом із нею буде видалено й усі наявні в ній повідомлення.










