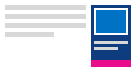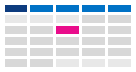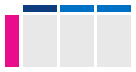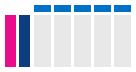Outlook takviminizin görüntülenme biçimini değiştirme
Kullandığınız Outlook sürümü için aşağıdaki sekme seçeneklerinden birini belirleyin. Hangi Outlook sürümüne sahibim?
Not: Bu Yeni Outlook sekmesinin altındaki adımlar işe yaramazsa, yeni Windows için Outlook'u henüz kullanmıyor olabilirsiniz. Klasik Outlook'u seçin ve bunun yerine bu adımları izleyin.
Outlook'ta şunları seçeneğiniz vardır:
Görünümü değiştir | Pazartesi başlangıcına değiştir | Çalışma haftası değiştirme | İki saat dilimini görüntüleme
Not: Zamanlama görünümü yeni Outlook'ta kullanılamaz.
Gün, Çalışma Haftası, Hafta veya Ay görünümüne değiştirme
-
Gezinti çubuğunda Takvim'i seçin.
-
Giriş sekmesinde istediğiniz görünümü seçin.
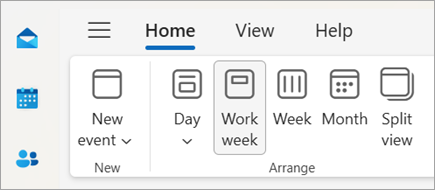
Takvim görünümünü Pazartesi başlangıcıyla değiştirme
-
Takvim’i seçin.
-
Görünüm sekmesinde Takvim ayarları'nı seçin.
-
Takvim görünümü'nin altında Haftanın ilk gününü şu şekilde göster'in altındaki açılan listeyi seçin ve Pazartesi'yi seçin.
-
Kaydet'i seçin.
Çalışma Haftası görünümünü değiştirme (geleneksel olmayan çalışma haftası)
-
Takvim’i seçin.
-
Görünüm sekmesinde Takvim ayarları'nı seçin.
-
Çalışma haftasını şu şekilde göster: altında çalışma haftanızın günlerini seçin.
-
Kaydet'i seçin.
Takvim görünümünde iki saat dilimini görüntüleme
-
Takvim’i seçin.
-
Görünüm sekmesinde Takvim ayarları'nı seçin.
-
Saat dilimi ekle'yi seçin.
-
Diğer saat dilimleri listesinde, eklemek istediğiniz saat dilimini seçin.
-
Etiket kutusuna bir konum veya saat dilimi yazın.
-
Kaydet’i seçin.
Yaklaşan takvim öğelerini görünür tutma
Postanızın yanındaki Takvim özeti'ni açarak yaklaşan randevularınızı ve toplantılarınızı görünümde tutun.
Posta veya Takvim'den Gezinti Çubuğu'nda Takvim'e sağ tıklayın ve ardından özeti yerleştir'i seçin.
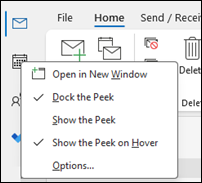
Not: Hem Posta hem de Takvim'e yönelik özeti yerleştirmek için, her birinin seçeneğini ayrı ayrı belirlemeniz gerekir.
Takviminizi, randevularınızı ve toplantılarınızı her zaman görünür tutma hakkında daha fazla bilgi edinin.
Başlangıç tarihi Pazartesi olan ve Türkiye tatillerini içeren Ay görünümüne geçme
Yaptıklarınızı bir bakışta görmek için Takvimi aya göre görüntüleyin. Takvimi görüntülemenin yaygın bir yolu, çalışma haftasını Pazartesi gününden başlatmak ve Türkiye tatillerini eklemektir.
-
Takvim’i seçin.
-
Giriş > >Ay Düzenle'yi seçin.
-
Dosya sekmesini seçin.
-
Seçenekler'i ve ardından Takvim'i seçin.
-
Çalışma süresi'nin altında, Haftanın ilk günü için Pazartesi'yi seçin.
-
Takvim seçenekleri'nin altında, Takvime tatil ekle için Tatil Ekle'yi seçin.
-
Birleşik Devletler'ı ve ardından Tamam'ı seçin.
Takviminize tatilleri ekleme hakkında daha fazla bilgi edinin.
Pazar-Salı günlerini ve 12 saatlik günleri içeren Çalışma Haftası görünümüne geçme (geleneksel olmayan çalışma haftası)
Geleneksel olmayan bir çalışma zamanlamanız varsa, Çalışma Haftası görünümünüzü yalnızca bu çalışma zamanlarını gösterecek şekilde ayarlayabilirsiniz. Örneğin, bir hemşireyseniz, hastanede yalnızca Pazar – Salı, 12 saatlik vardiyanızı görüntülemek isteyebilirsiniz.
-
Takvim’i seçin.
-
Ev > İş Haftası > Düzenle'yi seçin.
-
Dosya sekmesini seçin.
-
Seçenekler'i ve ardından Takvim'i seçin.
-
Çalışma süresi'nin altında, Başlangıç saati için 06:00 değerini seçin.
-
Çalışma süresi'nin altında, Bitiş saati için 18:00 değerini seçin.
-
Çalışma haftası için Paz, Pts ve Sal günlerini seçin ve seçili olan diğer tüm onay kutularını temizleyin.
-
Haftanın ilk günü için Pazar'ı seçin.
-
Tamam’ı seçin.
İpucu: Çalışma Haftası görünümünde uzun bir vardiya sırasında tüm saatlerinizi görüntülemek için Takvimin alt köşesindeki Yakınlaştır'ı kullanarak daha küçük hale getirin.
Hafta görünümünde iki saat dilimini görüntüleme
Farklı saat dilimlerinde bulunan iş ortaklarıyla çalışıyorsanız, Hafta görünümünde her iki zaman dilimini de görmek yararlı olur. Örneğin, Doğu saat diliminden toplantı zamanlarken, çalışma dışı saatlerde rezervasyon yapmaması için Avustralyalı bir iş arkadaşının zamanlamasını (Brisbane saat dilimi) görüntüleyebilirsiniz.
-
Takvim’i seçin.
-
Giriş > > HaftaDüzenle'yi seçin.
-
Dosya sekmesini seçin.
-
Seçenekler'i ve ardından Takvim'i seçin.
-
Saat dilimleri'nin altında Etiket kutusuna Doğu Avrupa Saat Dilimi yazın.
-
Saat dilimi listesinde (UTC-05:00) Doğu Saati (ABD & Kanada) öğesini seçin.
-
İkinci bir saat dilimi göster'i seçin.
-
Etiket kutusuna Brisbane yazın.
-
Saat dilimi listesinde (UTC+ 10:00) Brisbane'i seçin.
-
Tamam’ı seçin.
Saat dilimi normalleştirmenin nasıl çalıştığı hakkında daha fazla bilgi edinin.
Başka bir şey mi arıyorsunuz?
Takvim öğelerini filtrelediğinizi veya alanlarda değişiklik yaptığınızı fark ederseniz, kolayca özel bir görünüm oluşturabilir ve ihtiyacınız olan bilgilerin her zaman kullanılabilir olmasını sağlayabilirsiniz.
-
Görünüm'ü seçin.
-
Geçerli Görünüm grubunda Görünümü Değiştir'i ve ardından Görünümleri Yönet'i seçin.
-
Yeni’yi seçin.
-
Yeni görünümün adı kutusuna, görünüm için bir ad yazın.
-
Görünüm türü kutusunda bir görünüm türü seçin.
-
Görünümün kullanılabilir olduğu yeri değiştirmek için , Kullanılabilir konum altında bir seçenek belirleyin ve ardından Tamam'ı seçin.
-
Gelişmiş Görünüm Ayarları: Yeni Görünüm iletişim kutusunda kullanmak istediğiniz seçenekleri belirleyin.
-
Seçenekleri belirlemeyi bitirdiğinizde Tamam'ı seçin.
-
Görünümü hemen kullanmak için Görünümü Uygula'yı seçin.