Outlook'ta toplantı veya etkinlik zamanlama
Bir veya birden çok kişiye toplantı isteği gönderebilirsiniz. Outlook, toplantı için takviminizde zaman ayırır ve daveti kabul eden kişiyi izler.
Toplantı isteği oluşturduğunuzda, toplantınız için en uygun zamanı seçmek için ekler ekleyebilir, konum ayarlayabilir, şahsen katılım isteyebilir, yinelenmeyi ayarlayabilir ve Zamanlama Yardımcısı'nı kullanabilirsiniz.
Kullandığınız Outlook sürümü için aşağıdaki sekme seçeneklerinden birini belirleyin. Hangi Outlook sürümüne sahibim?
Not: Bu Yeni Outlook sekmesinin altındaki adımlar ekranınızla eşleşmiyorsa, yeni Windows için Outlook'u henüz kullanmıyor olabilirsiniz. Klasik Outlook'u seçin ve bunun yerine bu adımları izleyin.
Toplantı veya etkinlik zamanlama
-
Takvimden Yeni Etkinlik'i seçin.
-
Toplantınız veya etkinliğiniz için bir başlık ekleyin.
-
Katılımcıları davet

-
Önerilen bir zaman aralığı seçin veya tarih ile başlangıç ve bitiş saatlerini el ile girin.
-
Bir toplantı konumu girin ve Skype veya Teams toplantısı iki durumlu düğmesini uygun şekilde sola veya sağa kaydırın.
-
Daveti teslim etmek için Gönder'i seçin.
Yinelenen bir toplantı veya etkinlik zamanlama
-
Takvimden Yeni Etkinlik'i seçin ve toplantınız veya etkinliğiniz için bir başlık ekleyin.
-
Bu etkinliğe veya toplantıya başkalarını davet etmeniz gerekiyorsa Katılımcıları davet et'i

-
Toplantı için önerilen bir zaman aralığı seçin veya el ile tarih ve başlangıç ve bitiş saatlerini girin.
-

-
Bir toplantı konumu girin ve Skype veya Teams toplantısı iki durumlu düğmesini uygun şekilde sola veya sağa kaydırın.
-
Daveti teslim etmek için Gönder'i seçin.
Toplantı zamanlama
-
Şu yollardan biriyle toplantı isteği oluşturun:
-
Gelen kutusu'nda, Yeni öğeler > Toplantı’yı seçin veya Ctrl + Shift + Q klavye kısayolunu kullanın.
-
Takvim’de Yeni Toplantı’yı seçin veyaCtrl + Shift + Q klavye kısayolunu kullanın.
-
Gelen kutusu'ndaki bir e-posta iletisinden Toplantı ile Yanıtla düğmesini seçin.
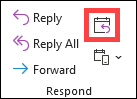
-
-
Katılımcıları iki yoldan biriyle ekleyin:
-
Katılımcılarınızı, toplantı isteğinin Kime satırına ekleyin ve 4. adıma atlayın.
-
Microsoft 365 veya Exchange hesabı kullanıyorsanız, katılımcı zamanlamalarını görmek için Zamanlama Yardımcısı'nı kullanın.
-
-
Zamanlama Yardımcısı'nda, adınızın altındaki kutuya tıklayın ve bir katılımcının adını veya e-posta adresini yazın ya da adres defterinizi açmak için Katılımcı Ekle düğmesine tıklayın.
Belirli bir katılımcıyı Gerekli Katılımcı , İsteğe Bağlı Katılımcı veya Kaynak olarak işaretlemek için Zamanlama Yardımcısı'nda katılımcının adının yanındaki simgeyi seçin. Katılımcının adını yazmaya başladığınızda, Outlook, kısa bir süre önce tanıştığınız yada e-posta gönderdiğiniz kişilere göre sizin için önerilerde bulunacaktır. Katılımcı eklemek için listeden bir ad seçin.
-
Toplantınızın konusunu, başlangıç saatini ve bitiş saatini, konumunu ekleyin.
Outlook 2016 (veya daha yeni) ve Microsoft 365 için Outlook'ta bir konumun adını yazmaya başlayabilirsiniz( örneğin, Fourth Coffee Shop veya Conference Room 23), Outlook konum eşleşmelerini arar. Bu konumu seçmek için önerilerden birini seçin veya başka bir konum girmek için yazmaya devam edin.
İpucu: Microsoft Exchange hesabı veya Microsoft 365 e-posta hesabı kullanıyorsanız, Zamanlama Yardımcısı'na tıklayın. Ardından uygunluk durumunu denetlemek ve odaları rezerve etmek içinOda Bulucu'ya tıklayın. Daha fazla bilgi için bkz. Outlook’ta toplantılar için Zamanlama Yardımcısı ve Oda Bulucu’yu kullanma.
-
Bir toplantı isteğine dosya eklemek için, Ekle menüsünde, Dosya Ekle'yi seçin ve ardından eklemek istediğiniz dosyayı seçin.
-
Bunu yinelenen bir toplantı yapmak istemiyorsanız Gönder'i seçin. Aksi takdirde, Toplantıyı yinelenen toplantıya dönüştürme’ye bakın.
Toplantıyı yinelenen toplantıya dönüştürme
-
Toplantı > Yinelenme'yi seçin.
Not: Toplantıyı düzenli aralıklarla yinelenecek şekilde zamanlamak için Ctrl+G klavye kısayolunu kullanın.
-
İstediğiniz yineleme deseninin seçeneklerini belirleyin ve ardından Tamam'ı seçin.
Not: Bir toplantı isteğine yinelenme düzeni eklediğinizde, Toplantı sekmesi Toplantı Serisi olarak değişir.
-
Toplantı isteğini göndermek için Gönder'i seçin.
Mevcut bir toplantıya kişi ekleme
Mevcut bir toplantıya başka bir katılımcı ekleyebilirsiniz.
Toplantı sahibi iseniz:
-
Toplantıyı açmak için çift tıklayın, ardından Toplantıya bir veya daha fazla kişi eklemek için Gerekli veya İsteğe Bağlı satırını veya Zamanlama Yardımcısı'nı kullanın.
-
Güncelleştirmeyi Gönder'i seçin ve aşağıdaki seçeneklerden birini belirleyin:
-
Güncelleştirmeleri yalnızca ekli veya silinmiş katılımcılara gönderin.
-
Güncelleştirmeleri tüm katılımcılara gönderin.
-
Toplantı sahibi değilseniz:
-
Toplantı isteğini açın. Şeritteki Yanıt grubunda, Yanıtla'yı ve sonra İleri’yi seçin. Toplantı isteğine bir veya daha fazla alıcı ekleyin.
-
Gönder’i seçin. Toplantı sahibi, toplantı isteğini başka birine iletmiş olduğunuzu belirten bir bildirim alır. Daha fazla bilgi için bkz. Toplantıyı iletme.
Toplantıları erken bitirme
Microsoft 365 için Outlook kullanıyorsanız, Outlook'un toplantılarınızı birkaç dakika erken sonlandırmasını sağlayabilirsiniz. Bu, toplantılar arasında seyahat süresi kazanmanıza yardımcı olabilir. Bir saatten az süren ve bir saatten fazla süren toplantılar için farklı süre seçebilirsiniz.
-
Dosya > Seçenekler > Takvim > Takvim seçenekleri’ni seçin
-
Randevuları ve toplantıları kısalt onay kutusunu işaretleyin, ardından Erken sonlandır veya Geç başla'yı seçin.
-
Bir saatten az ve bir saat veya daha uzun süren toplantılar için dakika sayısını seçmek için açılan menüleri kullanın, ardından Tamam'ı seçin.
Not: Web üzerinde Outlook, iş veya okul hesabı olan kurumsal kullanıcılar için Outlook'un web sürümüdür.
Toplantı veya etkinlik zamanlama
-
Takvim'den Yeni Etkinlik'i seçin.
-
Toplantınız veya etkinliğiniz için bir başlık ekleyin.
-
Katılımcıları davet

-
Önerilen bir zaman aralığı seçin veya tarih ile başlangıç ve bitiş saatlerini el ile girin.
-
Bir toplantı konumu girin ve Teams toplantı geçiş düğmesini uygun şekilde sola veya sağa kaydırın:
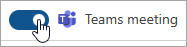
-
Daveti teslim etmek için Gönder'i seçin.
Yinelenen bir toplantı veya etkinlik zamanlama
-
Takvim'den Yeni Olay'ı seçin ve toplantınız veya etkinliğiniz için bir başlık ekleyin.
-
Bu etkinliğe veya toplantıya başkalarını davet etmeniz gerekiyorsa Katılımcıları davet et'i

-
Toplantı için önerilen bir zaman aralığı seçin veya el ile tarih ve başlangıç ve bitiş saatlerini girin.
-

-
Bir toplantı konumu girin ve Teams toplantı geçiş düğmesini uygun şekilde sola veya sağa kaydırın:
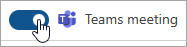
-
Daveti teslim etmek için Gönder'i seçin.
Not: Outlook.com , Outlook.com veya Hotmail.com hesabı gibi kişisel bir Microsoft hesabıyla oturum açmış kullanıcılar için Outlook'un web sürümüdür.
Toplantı veya etkinlik zamanlama
-
Outlook.com takvimden Yeni Etkinlik'i seçin.
-
Toplantınız veya etkinliğiniz için bir başlık ekleyin.
-
Katılımcıları davet

-
Önerilen bir zaman aralığı seçin veya tarih ile başlangıç ve bitiş saatlerini el ile girin.
-
Bir toplantı konumu girin ve Skype toplantısı iki durumlu düğmesini uygun şekilde sola veya sağa kaydırın:
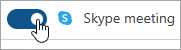
-
Daveti teslim etmek için Gönder'i seçin.
Yinelenen bir toplantı veya etkinlik zamanlama
-
Takvimden Yeni Etkinlik'i seçin ve toplantınız veya etkinliğiniz için bir başlık ekleyin.
-
Bu etkinliğe veya toplantıya başkalarını davet etmeniz gerekiyorsa Katılımcıları davet et'i

-
Toplantı için önerilen bir zaman aralığı seçin veya el ile tarih ve başlangıç ve bitiş saatlerini girin.
-

-
Bir toplantı konumu girin ve Skype toplantısı iki durumlu düğmesini uygun şekilde sola veya sağa kaydırın:
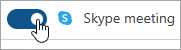
-
Daveti teslim etmek için Gönder'i seçin.










