Microsoft Teams'de sohbete kuruluşunuzun dışındaki kişileri ekleme veya davet etme
Teams için Dış Erişim sayesinde Teams kuruluşunuzun dışında Teams, kişisel kullanım için Teams, Skype (tüketiciler için) ve Skype Kurumsal kullanan herkesi bire bir sohbete ekleyebilir veya davet edebilirsiniz.
Yöneticinizden, telefon numaralarını kullanarak kuruluşunuzun genişletilmiş dizinine dış kullanıcılar eklemesini de isteyebilirsiniz. Eklendikten sonra, kuruluşunuz içindeki herkesi ararken bunları da arayabilirsiniz.
Teams veya Teams'i kişisel kullanım için kullananlar için bu, hem bire bir sohbetleri hem de yeni veya mevcut grup sohbetlerini içerir.
Bilinmesi gereken ilk şeyler
-
Teams hesabı olmayan birini davet ederseniz, yönetilmeyen bir Teams hesabı başlatmak ve sohbete dahil olan tüm sohbet geçmişiyle katılmak için bir davet alır.
-
Farklı Teams kuruluşlarından Kişiler, davet göndermeden birbirlerinin sohbetlerine kolayca eklenebilir.
-
Yöneticiler bilinen dış kişileri kuruluşunuzun genişletilmiş dizinine ekleyebilir. Eklendikten sonra, bu kişiler adlarını veya telefon numaralarını kullanarak aranabilir. Daha fazla bilgi için bkz. Dış toplantıları ve sohbeti yönetme.
-
Teams'i kişisel kullanım için kullanan Kişiler, sohbete katılmak için bir sohbet daveti kabul etmelidir. Yönetilen Teams kuruluşu ile kişisel kullanım hesabı için Teams arasında sohbet oluşturulduğunda yalnızca belirli seçenekler kullanılabilir.
-
Dış Erişim varsayılan olarak açıktır, ancak belirli adresleri veya etki alanlarını engelleme gibi bir kuruluşun yöneticisi tarafından kapatılabilir veya kısıtlanabilir.
-
Sohbetin üst kısmındaki dış etiket, sohbette dış katılımcılar olup olmadığını gösterir. Ayrıca, bire bir ve grup sohbeti katılımcı listelerinde dış katılımcıların adlarının yanında bir tanımlayıcı etiket görürsünüz. Teams'in sol üst tarafında
-
Bir kişinin durum göstergesi her zaman Teams ve Skype Kurumsal kullanan kişiler için gösterilir, yalnızca sohbet daveti kabul ettikten sonra Teams'i kişisel kullanım için kullanan kişiler için gösterilir ve Skype kullanan kişiler için gösterilmez.
Kuruluşunuzun dışından birini bire bir sohbete ekleme veya davet etme
Kuruluşunuzun dışında bire bir sohbete eklediğiniz veya davet ettiğiniz Kişiler Teams, Kişisel kullanım için Teams, Skype ve Skype Kurumsal kullanan herkesi içerebilir.
Notlar:
-
Skype veya Teams'i kişisel kullanım için kullanan herkes sohbet davetlerini kabul edebilir veya engelleyebilir. Gelen tüm iletişimleri de engelleyebilirsiniz.
-
Teams'i kişisel kullanım için kullanan birini aramak için bir telefon numarası kullanabilirsiniz.
-
Skype ve Skype Kurumsal katılımcıları sohbette yalnızca düz metin kullanabilir.
-
Teams'in sol tarafında Sohbet


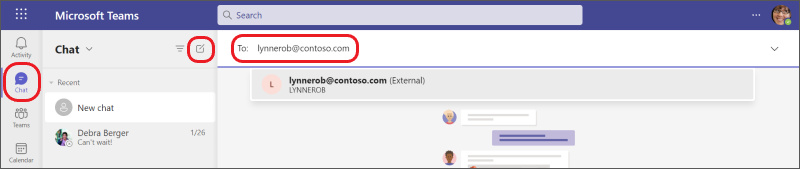
-
Sohbete davet etmek istediğiniz kişinin e-posta adresiniveya telefon numarasını yazın.
Adları görünürse komut çubuğunun altından seçin. Ad eşleşmesi yoksa, sohbet daveti göndermek için Arama [e-posta adresi] seçeneğini belirleyin.
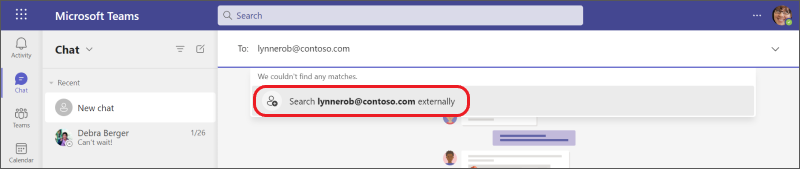
-
Sohbeti başlatmak için, alttaki metin kutusuna bir ileti yazın ve ardından

İpucu: İletiyi göndermeden önce biçimlendirmek için, göndermeden önce sohbetin en altındaki biçimlendirme seçeneklerinden birini seçin.
Teams'i kuruluşunuzun dışında kullanan birini grup sohbetine ekleme
Yeni veya mevcut bir grup sohbetine kuruluşunuzun dışından kimlerin ekleneceğini Kişiler kişisel kullanım için Teams veya Teams kullanmalıdır.
Not: Kuruluşunuzun bu kuruluşlarla iletişim kurmasına izin veriliyorsa, birbiriyle iletişimi kısıtlayan veya engelleyen farklı kuruluşlardan gelen sohbet katılımcıları grup sohbetinizin bir parçası olabilir.
Yeni bir grup sohbeti başlatma ve katılımcı ekleme
-
Sohbete davet etmek istediğiniz kişilerin e-posta adresleriniveya telefon numaralarını yazın.
-
Alttaki metin kutusuna bir ileti yazın veya bir ileti yazmadan önce bir grup adı (isteğe bağlı) eklemek için sağ taraftaki aşağı oka tıklayın.
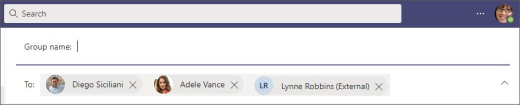
Not: Grup sohbeti 250 kişiyle sınırlıdır ancak her kişi farklı bir Teams kuruluşundan olabilir.
Mevcut bir grup sohbetine katılımcı ekleme
Zaten en az bir dış erişim katılımcısı içeren mevcut veya devam eden sohbetlere yalnızca dış erişim katılımcıları ekleyebilirsiniz. Aksi takdirde, dahili katılımcılarla ve eklediğiniz bir veya daha fazla dış katılımcıyla yeni bir grup sohbeti oluşturursunuz.
-
Katılımcıları eklemeniz gereken mevcut grup sohbetini seçin veya etkin olun.
-
Teams'in sağ üst köşesindeki profil resminizin altına


-
Eklenen katılımcının adını seçin, ardından sohbet geçmişinin ne kadarını ve ne kadarını eklemek istediğinizi seçin. Ekle'yi seçin.
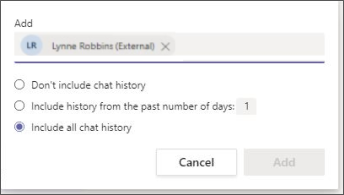
Ardından bu kişilerin grup sohbetine eklendiğini görürsünüz.
Bir kişi için hemen bir ad eşleşmesi yoksa (sonuç bulunamadı), sohbet daveti göndermek için Arama [kişinin e-posta adresi] seçeneğini belirleyin.
-
Sohbeti başlatmak veya devam etmek için, alttaki metin kutusuna bir ileti yazın ve ardından

İpucu: İletiyi göndermeden önce biçimlendirmek istiyorsanız (isteğe bağlı), göndermeden önce sohbetin en altındaki biçimlendirme seçeneklerinden birini seçin.
Bilinmesi gereken diğer şeyler
-
Teams ve Teams'i kişisel kullanım için kullanan dış sohbet katılımcıları gönderilen iletileri düzenleyebilir ve silebilir, teslim seçeneklerini ayarlayabilir, metni biçimlendirebilir, konuşmalarda emoji, çıkartma ve GIF kullanabilir, @mentions kullanabilir ve sohbette durumlarını gösterebilir. Ancak, dosyaları paylaşamaz veya ekleyemez ya da sekmeleri veya uygulamaları kullanamazlar.
-
Çoğu durumda, tüm sohbet katılımcıları birbirlerinin profillerini görüntüleyebilir.
-
Bazı dış kuruluşlar veya dış erişim özellikleri kuruluşunuz tarafından engellenebilir veya kuruluşunuz tarafından engellenebilir.
-
En fazla 249 kuruluşla dış grup sohbeti düzenleyebilirsiniz.
-
Dış sohbet, tüm dış katılımcılar artık sohbetin bir parçası olmasa bile dış sohbet olarak kalır.
-
Bir kuruluştaki dış grup sohbetine katıldığınızda, o kuruluşun ilkelerine tabi olursunuz. Ayrıca, sohbetin veya iletinin ne kadar süre tutulduğunu belirleyen ayarlar olan en kısa bekletme ilkesi de geçerlidir.
-
Sohbetin oluşturulduğu kuruluştaki tüm katılımcılar bu kuruluştan kaldırılırsa dış sohbet salt okunur hale gelir.
-
Veri kaybı önleme (DLP) ve bilgi engelleri Dış Erişim sohbetleri için geçerli değildir.
Dış Erişim ve ilgili ayarlar hakkında daha fazla bilgi için bkz. Microsoft Teams'de dış erişimi yönetmeveya yöneticinize danışın.
Kuruluşunuzun genişletilmiş dizinine eklenmiş bir dış kişiyle sohbet başlatma
Kuruluşunuzun yöneticileri sohbet için Teams Bağlantı Genişletilmiş Dizin'i etkinleştirdiyse, bu dış kişileri adlarını veya telefon numaralarını kullanarak arayarak bulabilirsiniz.
-
Sohbet > Yeni Sohbet

-
Kime: alanına kişinin adını veya telefon numarasını girin, ardından arama sonuçlarından seçin.
-
Doğru kişiyi seçin ve sohbeti başlatmak için ilk iletinizi gönderin.
Dış kişi daveti kabul etme veya engelleme kararını verirken kuruluşunuzun gizlilik ilkelerini görebilir.
Daha fazla bilgi edinmek için bkz. Kuruluşunuzun dışındaki kişilerden gelen sohbet veya toplantı isteklerini kabul etme, engelleme veya silme.
Kuruluşunuzun genişletilmiş dizinine eklenen dış kullanıcının profil bilgilerini görüntülemek için profil kartına gidin. Bu ayrıntılar, kuruluşunuzun yöneticileri tarafından sağlandığında kullanılabilir.
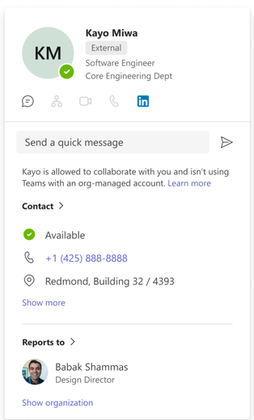
İlgili bağlantılar
Grup sohbetleri hakkında bilinmesi
gereken ilk şeylerGrup sohbetinden
birini bırakma veya gruptan kaldırmaTeams toplantısında
sohbetGelişmiş: Microsoft Teams'de dış (federasyon) kullanıcılar için yerel sohbet deneyimi










