รับการปกป้องอย่างต่อเนื่องด้วยความปลอดภัยของ Windows
Windows 10 และ 11 มีความปลอดภัยของ Windows ที่มีการป้องกันจากโปรแกรมป้องกันไวรัสล่าสุด อุปกรณ์ของคุณจะได้รับการป้องกันอย่างต่อเนื่องตั้งแต่ตอนที่คุณเริ่มใช้งาน Windows ความปลอดภัยของ Windows จะสแกนหามัลแวร์ (ซอฟต์แวร์ที่เป็นอันตราย) ไวรัส และภัยคุกคามด้านความปลอดภัยอย่างต่อเนื่อง นอกจากการป้องกันในเวลาจริงนี้แล้ว ระบบจะดาวน์โหลดอัปเดตโดยอัตโนมัติเพื่อช่วยรักษาความปลอดภัยให้กับอุปกรณ์ของคุณ และปกป้องอุปกรณ์จากภัยคุกคาม
เคล็ดลับ: ถ้าคุณเป็นสมาชิก Microsoft 365 Family หรือ Personal คุณจะได้รับ Microsoft Defender ซึ่งเป็นซอฟต์แวร์ความปลอดภัยขั้นสูงของเราสําหรับ Windows, Mac, iOS และ Android เป็นส่วนหนึ่งของการสมัครใช้งานของคุณ เรียนรู้เพิ่มเติมที่การเริ่มต้นใช้งาน Microsoft Defender
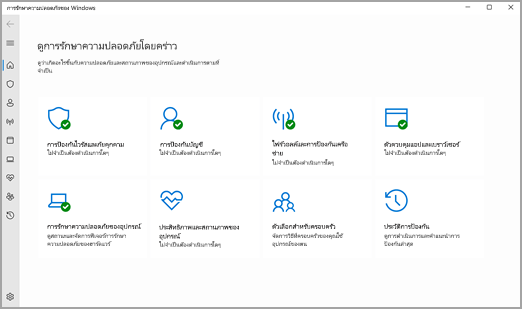
Windows 10 หรือ 11 ใน S โหมด
ฟีเจอร์บางอย่างจะแตกต่างกันเล็กน้อยถ้าคุณใช้งาน Windows 10 หรือ 11 ใน S โหมด เนื่องจากโหมดนี้ได้รับการปรับปรุงเพื่อความปลอดภัยที่มากขึ้น ดังนั้นการป้องกันไวรัสและภัยคุกคามจะมีตัวเลือกน้อยลง แต่ไม่ต้องกังวล ความปลอดภัยภายในตัวของโหมดนี้จะป้องกันไม่ให้ไวรัสและภัยคุกคามอื่นๆ ทำงานบนอุปกรณ์ของคุณ และคุณจะได้รับการอัปเดตด้านความปลอดภัยโดยอัตโนมัติ สําหรับข้อมูลเพิ่มเติม ให้ดู คําถามที่ถามบ่อยเกี่ยวกับ Windows 10 หรือ 11 ใน S โหมด
ข้อมูลความปลอดภัยที่สำคัญ
-
ความปลอดภัยของ Windows มีอยู่แล้วภายใน Windows และมีโปรแกรมป้องกันไวรัสที่เรียกว่าโปรแกรมป้องกันไวรัสของ Microsoft Defender (ในช่วงต้นเวอร์ชันของ Windows 10 ความปลอดภัยของ Windows จะเรียกว่าศูนย์การรักษาความปลอดภัยของ Windows Defender)
-
หากคุณติดตั้งแอปป้องกันไวรัสอื่นและเปิดใช้งานไว้ โปรแกรมป้องกันไวรัสของ Microsoft Defender จะปิดโดยอัตโนมัติ หากคุณถอนการติดตั้งแอปอื่น โปรแกรมป้องกันไวรัสของ Windows Defender จะเปิดโดยอัตโนมัติ
-
ถ้าคุณพบปัญหาในการรับการอัปเดตการรักษาความปลอดภัยของ Windows ให้ดู แก้ไขข้อผิดพลาดของ Windows Update และคำถามที่ถามบ่อยเกี่ยวกับ Windows Update
-
สําหรับข้อมูลเกี่ยวกับวิธีการถอนการติดตั้งโปรแกรม ให้ดู ซ่อมแซมหรือลบโปรแกรมออกใน Windows
-
เมื่อต้องการเปลี่ยนบัญชีผู้ใช้ของคุณเป็นบัญชีผู้ดูแลระบบ ให้ดู สร้างบัญชีผู้ใช้ภายในเครื่องหรือผู้ดูแลระบบใน Windows
ทำความเข้าใจและกำหนดฟีเจอร์ความปลอดภัยของ Windows เอง
ความปลอดภัยของ Windows คือหน้าแรกในการจัดการเครื่องมือที่ปกป้องอุปกรณ์และข้อมูลของคุณ:
-
การป้องกันไวรัสและภัยคุกคาม -ตรวจสอบภัยคุกคามต่ออุปกรณ์ของคุณ เรียกใช้การสแกน และรับการอัปเดตเพื่อช่วยตรวจหาภัยคุกคามล่าสุด (บางตัวเลือกเหล่านี้ไม่สามารถใช้งานได้หากคุณกำลังใช้ Windows 10 ใน S โหมด)
-
การป้องกันบัญชี - เข้าถึงตัวเลือกการลงชื่อเข้าใช้และการตั้งค่าบัญชี รวมถึง Windows Hello และล็อกแบบไดนามิก
-
ไฟร์วอลล์และการปกป้องเครือข่าย - จัดการการตั้งค่าไฟร์วอลล์และตรวจสอบสิ่งที่เกิดขึ้นกับเครือข่ายและการเชื่อมต่ออินเทอร์เน็ตของคุณ
-
การควบคุมแอปและเบราว์เซอร์ - อัปเดตการตั้งค่าสำหรับ Microsoft Defender SmartScreen เพื่อช่วยปกป้องอุปกรณ์ของคุณจากแอป ไฟล์ ไซต์ และการดาวน์โหลดที่อาจเป็นอันตราย คุณจะมีการป้องกันการโจมตีข้อบกพร่องและคุณสามารถกำหนดการตั้งค่าการป้องกันสำหรับอุปกรณ์ของคุณเองได้
-
ความปลอดภัยของอุปกรณ์ - รีวิวตัวเลือกความปลอดภัยภายในตัวที่ช่วยปกป้องอุปกรณ์ของคุณจากการโจมตีโดยซอฟต์แวร์ที่เป็นอันตราย
-
ประสิทธิภาพและสถานภาพของอุปกรณ์ - ดูข้อมูลสถานะเกี่ยวกับสถานภาพประสิทธิภาพของอุปกรณ์ของคุณ และทําให้อุปกรณ์ของคุณปลอดภัยและทันสมัยอยู่เสมอด้วย Windows เวอร์ชันล่าสุด
-
ตัวเลือกครอบครัว - ติดตามกิจกรรมออนไลน์ของบุตรหลานของคุณและอุปกรณ์ต่างๆ ในบ้านของคุณ
เมื่อต้องการกำหนดวิธีการปกป้องอุปกรณ์ของคุณด้วยฟีเจอร์การรักษาความปลอดภัยของ Windows เหล่านี้เอง ให้เลือก เริ่ม > การตั้งค่า > การปรับปรุงและความปลอดภัย > การรักษาความปลอดภัยของ Windows หรือเลือกปุ่มด้านล่าง
เปิดการตั้งค่าความปลอดภัยของ Windows
ไอคอนสถานะระบุระดับความปลอดภัยของคุณ:
-
สีเขียว หมายความว่าไม่มีการดำเนินการที่แนะนำในขณะนี้
-
สีเหลือง หมายถึง มีคำแนะนำด้านความปลอดภัยสำหรับคุณ
-
สีแดง คือคำเตือนว่ามีบางเรื่องที่ต้องการความสนใจในทันที
เรียกใช้การสแกนมัลแวร์ด้วยตนเอง
หากคุณกังวลเกี่ยวกับไฟล์หรือโฟลเดอร์ที่เฉพาะเจาะจงในอุปกรณ์ภายในเครื่องของคุณ คุณสามารถคลิกขวาที่ไฟล์หรือโฟลเดอร์ใน File Explorer จากนั้นเลือกสแกนด้วย Microsoft Defender
เคล็ดลับ: ใน Windows 11 คุณอาจต้องเลือกแสดงตัวเลือกเพิ่มเติมหลังจากที่คุณคลิกขวาเพื่อดูตัวเลือกในการสแกนไฟล์หรือโฟลเดอร์
หากคุณสงสัยว่ามีมัลแวร์หรือไวรัสบนอุปกรณ์ของคุณ คุณควรเรียกใช้การสแกนแบบเร็วโดยทันที
เรียกใช้การสแกนแบบเร็วในความปลอดภัยของ Windows
หมายเหตุ: เนื่องจากความปลอดภัยที่คล่องตัว การดำเนินการนี้จึงไม่พร้อมใช้งาน หากคุณกําลังใช้งาน Windows 10 หรือ 11 ใน S โหมด
-
เลือก เริ่มต้น > การตั้งค่า > การอัปเดตและความปลอดภัย > ความปลอดภัยของ Windows แล้วเลือก การป้องกันไวรัสและภัยคุกคาม
เปิดการตั้งค่าความปลอดภัยของ Windows -
ภายใต้ภัยคุกคามปัจจุบัน ให้เลือกสแกนด่วน (หรือในเวอร์ชันก่อนหน้าของ Windows 10 ภายใต้ประวัติภัยคุกคาม ให้เลือกสแกนทันที)
ถ้าการสแกนไม่พบปัญหา แต่คุณยังคงกังวลอยู่ คุณสามารถตรวจสอบอุปกรณ์ของคุณให้ละเอียดถี่ถ้วนยิ่งขึ้นได้
เรียกใช้การสแกนขั้นสูงในความปลอดภัยของ Windows
-
เลือก เริ่มต้น > การตั้งค่า > การอัปเดตและความปลอดภัย > ความปลอดภัยของ Windows แล้วเลือก การป้องกันไวรัสและภัยคุกคาม
-
ภายใต้ภัยคุกคามปัจจุบัน ให้เลือกตัวเลือกการสแกน (หรือในเวอร์ชันก่อนหน้าของ Windows 10 ภายใต้ประวัติภัยคุกคาม ให้เลือกเรียกใช้การสแกนขั้นสูงใหม่)
-
เลือกตัวเลือกการสแกนตัวเลือกใดตัวเลือกหนึ่ง:
-
การสแกนแบบเต็ม (ตรวจสอบไฟล์และโปรแกรมที่กำลังทำงานบนอุปกรณ์ของคุณ)
-
การสแกนแบบกำหนดเอง (สแกนไฟล์หรือโฟลเดอร์เฉพาะ)
-
การสแกน Microsoft Defender แบบออฟไลน์ (รีสตาร์ตคอมพิวเตอร์ของคุณและเรียกใช้การสแกนแบบละเอียด ก่อนที่ Windows จะโหลดเพื่อตรวจจับมัลแวร์ที่แอบแฝงโดยเฉพาะ) เรียนรู้เพิ่มเติมเกี่ยวกับ Microsoft Defender แบบออฟไลน์
-
-
เลือก สแกนเดี๋ยวนี้
กำหนดเวลาการสแกนของคุณเอง
แม้ว่าความปลอดภัยของ Windows จะสแกนอุปกรณ์ของคุณเป็นระยะเพื่อรักษาความปลอดภัย แต่คุณก็สามารถกำหนดเวลาและความถี่ในการสแกนได้เช่นกัน
หมายเหตุ: เนื่องจากความปลอดภัยที่คล่องตัว การดำเนินการนี้จึงไม่พร้อมใช้งาน หากคุณกําลังใช้งาน Windows 10 หรือ 11 ใน S โหมด
กำหนดเวลาสแกน
-
เลือกปุ่ม เริ่มต้น พิมพ์ กำหนดเวลางาน ในกล่อง ค้นหา และในรายการผลลัพธ์ เลือก ตัวกำหนดเวลางาน
-
ในบานหน้าต่างด้านซ้าย เลือกลูกศร (>) ที่อยู่ถัดจาก ไลบรารี Task Scheduler เพื่อขยาย ทำแบบเดียวกันกับ Microsoft > Windows เลื่อนลงมาและเลือกโฟลเดอร์ Windows Defender
-
ในบานหน้าต่างตรงกึ่งกลางด้านบน ให้เลือก การสแกนตามกำหนดการของ Windows Defender (ชี้ไปที่ตัวเลือกเพื่อดูชื่อเต็ม)
-
ในบานหน้าต่าง การดำเนินการ ด้านขวา เลื่อนลงแล้วเลือก คุณสมบัติ
-
ในหน้าต่างที่เปิด เลือกแท็บ ทริกเกอร์ แล้วเลือก ใหม่
-
ตั้งค่าเวลาและความถี่ที่คุณต้องการ จากนั้นเลือก ตกลง
-
ตรวจสอบกำหนดเวลา และเลือก ตกลง
การเปิดหรือปิดระบบการป้องกันในเวลาจริงของโปรแกรมป้องกันไวรัสของ Microsoft Defender
บางครั้งคุณอาจจำเป็นต้องหยุดการใช้งานการป้องกันในเวลาจริงชั่วครู่ ขณะที่การป้องกันในเวลาจริงปิดใช้งานอยู่ ไฟล์ที่คุณเปิดหรือดาวน์โหลดจะไม่ถูกสแกนเพื่อหาภัยคุกคาม แต่การป้องกันในเวลาจริงจะเปิดใช้งานโดยอัตโนมัติอีกครั้งในไม่ช้าเพื่อป้องกันอุปกรณ์ของคุณ
ปิดการป้องกันในเวลาจริงชั่วคราว
หมายเหตุ: เนื่องจากความปลอดภัยที่คล่องตัว การดำเนินการนี้จึงไม่พร้อมใช้งาน หากคุณกําลังใช้งาน Windows 10 หรือ 11 ใน S โหมด
-
เลือก เริ่มต้น > การตั้งค่า > การอัปเดตและความปลอดภัย > ความปลอดภัยของ Windows แล้วเลือก การป้องกันไวรัสและภัยคุกคาม > จัดการการตั้งค่า (ในเวอร์ชันก่อนหน้าของ Windows 10 ให้เลือกการป้องกันไวรัสและภัยคุกคาม > การตั้งค่าการป้องกันไวรัสและภัยคุกคาม)
เปิดการตั้งค่าความปลอดภัยของ Windows -
สลับการตั้งค่า การป้องกันในเวลาจริง เป็น ปิด และเลือก ใช่ เพื่อตรวจสอบ










