หมายเหตุ:
-
หากคุณกําลังใช้งาน Windows ใน S โหมด มีการปรับปรุงเพื่อความปลอดภัยที่เข้มงวดยิ่งขึ้น ดังนั้นพื้นที่ การป้องกันไวรัส & ภัยคุกคาม จึงมีตัวเลือกน้อยกว่าที่อธิบายไว้ที่นี่ ทั้งนี้เนื่องจากการรักษาความปลอดภัยในตัวของ Windows ใน S โหมดจะป้องกันไม่ให้ไวรัสและภัยคุกคามอื่นๆ ทํางานบนอุปกรณ์ของคุณโดยอัตโนมัติ
-
ในเวอร์ชันก่อนของ Windows 10 ความปลอดภัยของ Windows เรียกว่าศูนย์การรักษาความปลอดภัย Windows Defender
การป้องกันไวรัส & ภัยคุกคามใน ความปลอดภัยของ Windows ช่วยให้คุณสแกนหาภัยคุกคามบนอุปกรณ์ของคุณ คุณยังสามารถเรียกใช้การสแกนชนิดต่างๆ ดูผลลัพธ์ของการสแกนไวรัสและภัยคุกคามก่อนหน้าของคุณ และรับการป้องกันล่าสุดที่ให้บริการโดยMicrosoft Defender Antivirus
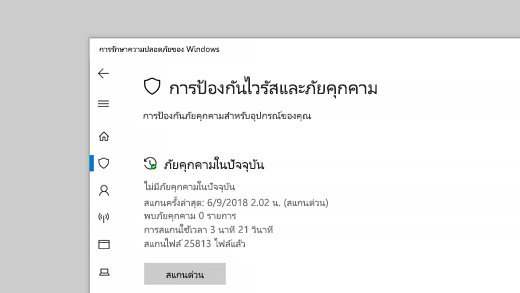
ภายใต้ ภัยคุกคามปัจจุบัน คุณสามารถ:
-
ดูภัยคุกคามที่พบบนอุปกรณ์ของคุณในขณะนี้
-
ดูการสแกนครั้งล่าสุดที่ถูกเรียกใช้บนอุปกรณ์ของคุณ ใช้เวลานานแค่ไหนและจำนวนไฟล์ที่ถูกสแกน
-
เริ่มการสแกนแบบเร็วใหม่หรือไปที่ ตัวเลือกการสแกน เพื่อเรียกใช้การสแกนที่ครอบคลุมหรือแบบกําหนดเองมากขึ้น
-
ดูภัยคุกคามที่ถูกกักกันก่อนที่จะสามารถส่งผลกระทบต่อคุณและสิ่งใดก็ตามที่ถูกระบุว่าเป็นภัยคุกคามที่คุณอนุญาตให้ทํางานบนอุปกรณ์ของคุณ
หมายเหตุ: หากคุณกำลังใช้ซอฟต์แวร์ป้องกันไวรัสของบริษัทอื่น คุณจะสามารถใช้ตัวเลือกการป้องกันไวรัสและภัยคุกคามนี้ได้ที่นี่
เรียกใช้การสแกนที่คุณต้องการ
แม้ว่าการรักษาความปลอดภัยของ Windows จะเปิดใช้งานอยู่และสแกนอุปกรณ์ของคุณโดยอัตโนมัติ แต่คุณสามารถทำการสแกนเพิ่มเติมเมื่อใดก็ได้ตามที่คุณต้องการ
-
การสแกนแบบเร็ว กังวลว่าคุณอาจทำสิ่งที่นำไฟล์ที่น่าสงสัยหรือไวรัสไปยังอุปกรณ์ของคุณหรือไม่ เลือก การสแกนแบบเร็ว (เรียกว่า สแกนตอนนี้ ใน Windows 10 รุ่นก่อนหน้า) เพื่อตรวจหาภัยคุกคามล่าสุดในอุปกรณ์ของคุณทันที ตัวเลือกนี้มีประโยชน์เมื่อคุณไม่ต้องการเสียเวลาทำการสแกนแบบเต็มสำหรับไฟล์และโฟลเดอร์ทั้งหมดของคุณ ถ้าการรักษาความปลอดภัยของ Windows แนะนำให้คุณเรียกใช้การสแกนชนิดอื่นคุณจะได้รับการแจ้งเตือนเมื่อมีการตรวจสอบด่วนเสร็จสิ้น
-
ตัวเลือกการสแกน เลือกลิงก์นี้เพื่อเลือกหนึ่งในตัวเลือกการสแกนขั้นสูงต่อไปนี้
-
การสแกนแบบเต็ม สแกนทุกไฟล์และโปรแกรมบนอุปกรณ์ของคุณ
-
การสแกนแบบกำหนดเอง สแกนเฉพาะไฟล์และโฟลเดอร์ที่คุณเลือก
-
Microsoft Defender การสแกนแบบออฟไลน์ ใช้คำนิยามล่าสุดในการสแกนอุปกรณ์เพื่อหาภัยคุกคามล่าสุด ซึ่งเกิดขึ้นหลังจากเริ่มระบบใหม่โดยไม่ต้องโหลด Windows ดังนั้นมัลแวร์แบบถาวรใดๆ จึงมีเวลาที่ยากขึ้นในการซ่อนหรือปกป้องตัวเอง เรียกใช้เมื่อคุณกังวลว่าอุปกรณ์ของคุณได้เกิดความเสี่ยงต่อมัลแวร์หรือไวรัส หรือหากคุณต้องการสแกนอุปกรณ์ของคุณโดยไม่ต้องเชื่อมต่ออินเทอร์เน็ต การทำเช่นนี้จะเป็นการรีสตาร์ตอุปกรณ์ของคุณเพื่อให้แน่ใจว่าได้บันทึกไฟล์ที่คุณอาจเปิด
สําหรับข้อมูลเพิ่มเติม ให้ดู ช่วยปกป้องพีซีของฉันด้วย Microsoft Defender ออฟไลน์
-
หมายเหตุ: ตัวเลือกการสแกนเรียกว่า เรียกใช้การสแกนขั้นสูงใหม่ในเวอร์ชันก่อน Windows 10
จัดการการตั้งค่าการป้องกันไวรัสและภัยคุกคาม
ใช้ การตั้งค่าการป้องกันไวรัสและภัยคุกคาม เมื่อคุณต้องการปรับระดับของการป้องกันด้วยตนเอง ส่งตัวอย่างไฟล์ไปยัง Microsoft แยกไฟล์และโฟลเดอร์ที่เชื่อถือได้ออกจากการสแกนซ้ำ หรือปิดการป้องกันของคุณชั่วคราว
จัดการการป้องกันในเวลาจริง
ต้องการหยุดใช้การป้องกันในเวลาจริงสักครู่หรือไม่ คุณสามารถใช้การตั้งค่าการป้องกันในเวลาจริงเพื่อปิดชั่วคราวได้ แต่การป้องกันในเวลาจริงจะเปิดโดยอัตโนมัติหลังจากนั้นไม่นานเพื่อให้การป้องกันอุปกรณ์ของคุณต่อ ขณะที่การป้องกันในเวลาจริงปิดใช้งานอยู่ ไฟล์ที่คุณเปิดหรือดาวน์โหลดจะไม่ถูกสแกนเพื่อหาภัยคุกคาม
หมายเหตุ: หากคุณกำลังใช้งานอุปกรณ์ที่เป็นส่วนหนึ่งขององค์กร ผู้ดูแลระบบของคุณอาจป้องกันไม่ให้คุณปิดการป้องกันในเวลาจริง
เข้าถึงการป้องกันบนระบบคลาวด์
ให้อุปกรณ์ของคุณเข้าถึงคำนิยามภัยคุกคามล่าสุดและการตรวจหาพฤติกรรมภัยคุกคามในระบบคลาวด์ การตั้งค่านี้ช่วยให้ Microsoft Defender ได้รับการปรับปรุงอย่างต่อเนื่องจาก Microsoft ในขณะที่คุณเชื่อมต่อกับอินเทอร์เน็ต วิธีนี้จะส่งผลให้สามารถระบุ หยุด และแก้ไข ภัยคุกคาม ได้แม่นยํายิ่งขึ้น
การตั้งค่านี้จะเปิดอยู่ตามค่าเริ่มต้น
ส่งไฟล์ถึงเราโดยใช้การส่งตัวอย่างโดยอัตโนมัติ
หากคุณเชื่อมต่อกับระบบคลาวด์ที่มีการป้องกันบนระบบคลาวด์ คุณสามารถให้ Defender ส่งไฟล์ที่น่าสงสัยไปยัง Microsoft โดยอัตโนมัติเพื่อตรวจหาภัยคุกคามที่อาจเกิดขึ้น Microsoft จะแจ้งให้คุณทราบถ้าคุณจําเป็นต้องส่งไฟล์เพิ่มเติม และแจ้งเตือนคุณถ้าไฟล์ที่ร้องขอมีข้อมูลส่วนบุคคลเพื่อให้คุณสามารถตัดสินใจได้ว่าคุณต้องการส่งไฟล์นั้นหรือไม่
หากคุณกังวลเกี่ยวกับไฟล์และต้องการตรวจสอบให้แน่ใจว่ามีการส่งเพื่อการประเมินผลคุณสามารถเลือก ส่งตัวอย่างด้วยตนเอง เพื่อส่งไฟล์ที่คุณต้องการ
การป้องกันการงัดป้องการตั้งค่าความปลอดภัยของคุณ
Microsoft Defender บางครั้งการตั้งค่าการป้องกันไวรัสสามารถเปลี่ยนแปลงได้โดยแอปหรือกระบวนการที่เป็นอันตรายหรือไม่ประมาท หรือบางครั้งโดยบุคคลที่ไม่ทราบ เมื่อเปิดการป้องกันการแก้ไขข้อมูลโดยประสงค์ร้าย การตั้งค่าที่สำคัญ เช่นการป้องกันแบบเรียลไทม์จะไม่สามารถปิดได้โดยง่ายหรือโดยไม่ตั้งใจ
การตั้งค่านี้ถูกเปิดใช้งานตามค่าเริ่มต้นสําหรับผู้บริโภค
เรียนรู้เพิ่มเติมเกี่ยวกับ การป้องกันการแก้ไขข้อมูลโดยประสงค์ร้าย
ป้องกันไฟล์จากการเข้าถึงที่ไม่ได้รับอนุญาต
ใช้การตั้งค่าการเข้าถึงโฟลเดอร์ที่ควบคุมเพื่อจัดการว่าแอปที่ไม่น่าเชื่อถือในโฟลเดอร์ใดที่สามารถทําการเปลี่ยนแปลงได้ คุณยังสามารถเพิ่มแอปเพิ่มเติมลงในรายการที่เชื่อถือได้เพื่อให้สามารถทําการเปลี่ยนแปลงในโฟลเดอร์เหล่านั้นได้ นี่เป็นเครื่องมือที่มีประสิทธิภาพในการทําให้ไฟล์ของคุณปลอดภัยยิ่งขึ้นจากแรนซัมแวร์
เมื่อคุณเปิดใช้งานการเข้าถึงโฟลเดอร์ที่ควบคุม โฟลเดอร์จำนวนมากที่คุณใช้งานบ่อยที่สุดจะได้รับการป้องกันตามค่าเริ่มต้น ซึ่งหมายความว่าแอปที่ไม่รู้จักหรือไม่น่าเชื่อถือจะไม่สามารถเข้าถึงหรือทำการเปลี่ยนแปลงเนื้อหาในโฟลเดอร์เหล่านี้ได้ ถ้าคุณเพิ่มโฟลเดอร์เพิ่มเติม โฟลเดอร์เหล่านั้นจะได้รับการป้องกันด้วยเช่นกัน
แยกรายการจากการสแกนไวรัส
อาจมีบางครั้งที่คุณต้องการแยกไฟล์ โฟลเดอร์ ประเภทไฟล์ หรือกระบวนการใดๆ ออกจากการสแกน เช่น หากไฟล์เหล่านั้นเป็นรายการที่เชื่อถือได้ซึ่งคุณแน่ใจว่าไม่จำเป็นต้องใช้เวลาทำการสแกน ในกรณีที่พบได้ยากเหล่านั้น คุณสามารถเพิ่มการยกเว้นสําหรับพวกเขาได้
เรียนรู้เพิ่มเติมเกี่ยวกับการเพิ่มการยกเว้นใน ความปลอดภัยของ Windows
จัดการการแจ้งเตือนของคุณ
การรักษาความปลอดภัยของ Windows จะส่งการแจ้งเตือนเกี่ยวกับสถานภาพและความปลอดภัยของอุปกรณ์ของคุณ คุณสามารถเปิดหรือปิดการแจ้งเตือนเหล่านี้ได้ในหน้าการแจ้งเตือน ใน การป้องกันไวรัสและภัยคุกคามภายใต้ การตั้งค่าการป้องกันไวรัสและภัยคุกคาม ให้เลือก จัดการการตั้งค่า เลื่อนลงไป การแจ้งเตือน แล้วเลือก เปลี่ยนการตั้งค่าการแจ้งเตือน
ปกป้องอุปกรณ์ของคุณด้วยการอัปเดตล่าสุด
ระบบอัจฉริยะด้านความปลอดภัย (บางครั้งเรียกว่า "คำนิยาม") เป็นไฟล์ที่ประกอบด้วยข้อมูลเกี่ยวกับภัยคุกคามล่าสุดที่อาจเป็นอันตรายต่ออุปกรณ์ของคุณ ความปลอดภัยของ Windows จะใช้ตัวแสดงความปลอดภัยทุกครั้งที่มีการเรียกใช้การสแกน
Microsoft จะดาวน์โหลดข่าวกรองล่าสุดไปยังอุปกรณ์ของคุณโดยอัตโนมัติซึ่งเป็นส่วนหนึ่งของ Windows Updateแต่คุณยังสามารถตรวจสอบด้วยตนเองได้ด้วย บนหน้าการป้องกันไวรัสและภัยคุกคาม ภายใต้ การอัปเดตการป้องกันไวรัสและภัยคุกคาม เลือก ตรวจหาการอัปเดต เพื่อสแกนหาข้อกำหนดล่าสุด
เรียนรู้เพิ่มเติม
วิธีที่มัลแวร์สามารถทำอันตรายต่อพีซีของคุณ
ความช่วยเหลือและการเรียนรู้เกี่ยวกับความปลอดภัยของ Microsoft










