ใช้วิดีโอใน Microsoft Teams
มีหลายวิธีในการกำหนดประสบการณ์การใช้งานวิดีโอของคุณและวิดีโอที่คุณแชร์กับผู้อื่นด้วยตนเองเมื่อคุณเข้าร่วมการประชุมหรือการโทรของ Teams
ในบทความนี้
เปิดหรือปิดวิดีโอของคุณ
ก่อนการประชุม
เมื่อต้องการเปิดวิดีโอของคุณก่อนการประชุม เพียงเลือก กล้อง 
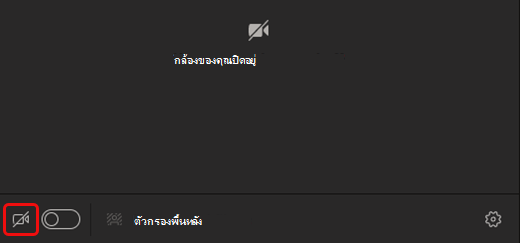
ระหว่างการประชุม
คุณอาจต้องการเปิดและปิดวิดีโอของคุณระหว่างการประชุม ตัวอย่างเช่น ถ้าคุณต้องการให้ผู้อื่นเห็นเฉพาะคุณขณะที่คุณกำลังพูด ไปที่ตัวควบคุมการประชุมระหว่างการประชุมได้ตลอดเวลา และเลือกกล้อง 

เปลี่ยนพื้นหลังวิดีโอของคุณ
ถ้าคุณต้องการเปลี่ยนสิ่งที่ปรากฏอยู่ด้านหลังคุณในวิดีโอของคุณ คุณสามารถเบลอพื้นหลังของคุณ หรือแทนที่ทั้งหมดด้วยรูปภาพที่คุณต้องการได้
เมื่อคุณตั้งค่าเสียงและวิดีโอของคุณก่อนการประชุม ให้เลือกตัวกรองพื้นหลัง 
หมายเหตุ: ถ้าคุณไม่เห็นตัวเลือกเพื่อเปิดใช้งานเอฟเฟ็กต์พื้นหลัง ฟีเจอร์อาจยังไม่พร้อมใช้งานบนอุปกรณ์ของคุณ
สำหรับรายละเอียดเพิ่มเติมเกี่ยวกับการกำหนดพื้นหลังของคุณด้วยตนเอง ให้ดู เปลี่ยนพื้นหลังของคุณสำหรับการประชุม Teams
เลือกเค้าโครงวิดีโอ
เมื่อคุณเข้าร่วมTeamsการประชุมบนเดสก์ท็อปหรือแอปบนอุปกรณ์เคลื่อนที่ คุณจะเห็นสตรีมวิดีโอของผู้อื่นสูงสุดเก้าคนบนหน้าจอของคุณในเวลาเดียวกัน นี่เป็นค่าเริ่มต้นมุมมอง แกลเลอรี
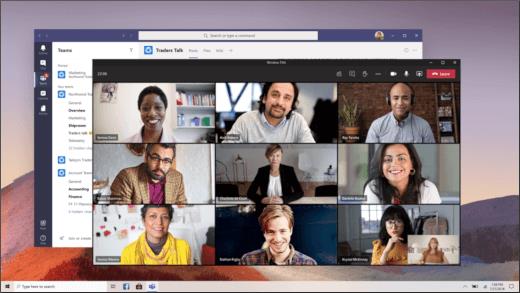
หมายเหตุ: เพื่อให้ได้คุณภาพเสียงและวิดีโอที่ดีที่สุด เราอาจลดจำนวนวิดีโอที่คุณสามารถดูได้ในครั้งเดียว ถ้าคุณกำลังใช้งานในแบนด์วิดธ์หรือหน่วยความจำคอมพิวเตอร์ที่ค่อนข้างต่ำ
คุณมีเค้าโครงวิดีโอมากมายให้เลือก โดยขึ้นอยู่กับขนาดของการประชุมที่คุณเข้าร่วม และจํานวนบุคคลที่คุณต้องการดูบนหน้าจอของคุณพร้อมกัน
2x2
ถ้าคุณใช้งาน Teamsบนเว็บ (เบราว์เซอร์ Microsoft Edge หรือ Chrome) คุณจะสามารถดูการสตรีมวิดีโอได้สูงสุดถึงสี่รายการในคราวเดียวกัน เข้าร่วมการประชุมTeamsบนเบราว์เซอร์ Microsoft Edge หรือ Chrome และขอให้ผู้เข้าร่วมของคุณเปิดกล้องของตนเพื่อแสดงตาราง 2x2 ของวิดีโอของผู้เข้าร่วมสี่คนพร้อมกัน
หมายเหตุ: วิดีโอ 2x2 Teamsบนเว็บ (Edge และ Chrome) พร้อมใช้งานเป็นส่วนหนึ่งของโปรแกรมแสดงตัวอย่างสาธารณะ และอาจมีการเปลี่ยนแปลงเพิ่มเติมก่อนที่จะเผยแพร่ต่อสาธารณะ หากต้องการเข้าถึงฟีเจอร์นี้และฟีเจอร์อื่นๆ ที่กำลังจะมีขึ้น ให้สลับไปที่การแสดงตัวอย่างสาธารณะของ Teams
บนแท็บ Teamsเดสก์ท็อปหรือแอปบนอุปกรณ์เคลื่อนที่ ให้เลือกตัวเลือก 
แกลเลอรี
มุมมองเริ่มต้นเมื่อคุณเข้าร่วมการประชุมบนเดสก์ท็อปหรืออุปกรณ์เคลื่อนที่ ถ้ามีผู้อื่นมากกว่าเก้าคนที่เข้าร่วม Teams จะจัดลำดับความสำคัญให้บุคคลที่เปิดใช้งานวิดีโอของพวกเขา รวมถึงผู้ที่กำลังพูดมากที่สุด
สำหรับบุคคลที่ยังไม่ได้เปิดวิดีโอของพวกเขา เราจะแสดงรูปโปรไฟล์ของพวกเขาแทน (หรือชื่อย่อของพวกเขาถ้าพวกเขายังไม่ได้เพิ่มรูป)
แกลเลอรีขนาดใหญ่
ทำให้คุณสามารถดูวิดีโอของผู้อื่นได้ถึง 49 คนในครั้งเดียว ตัวเลือกนี้จะพร้อมใช้งานเมื่อผู้ใช้อย่างน้อยสิบคนเปิดกล้อง
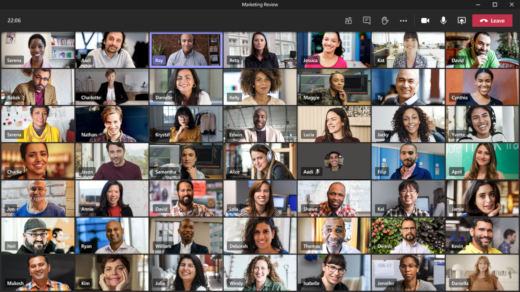
หมายเหตุ: ถ้าไม่มีใครแชร์วิดีโอ แกลเลอรีขนาดใหญ่จะไม่สามารถเลือกได้ในเมนู
เมื่อมีผู้เข้าร่วมเข้าร่วมการประชุมTeams 49 คน ให้ดูที่การประชุมทั้งหมดในแกลเลอรีที่มีหน้า ในมุมมองแกลเลอรีขนาดใหญ่ ตัวควบคุมการ < >จะปรากฏที่ด้านล่างของแกลเลอรีเมื่อมีผู้เข้าร่วมมากกว่า 49 คน ใช้ตัวควบคุมการนําทางเหล่านี้เพื่อดูหรือมีส่วนร่วมกับผู้เข้าร่วมมากขึ้น
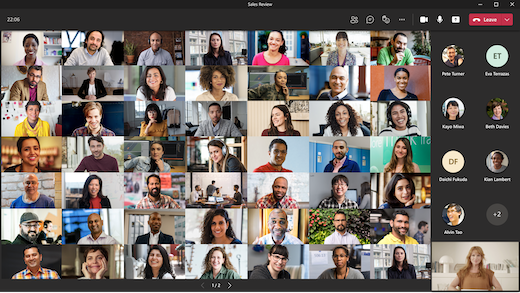
โหมดร่วมกัน
ช่วยให้คุณรู้สึกเหมือนว่าคุณอยู่ในพื้นที่ร่วมกันกับทุกคนในการประชุม โหมดร่วมกันจะพร้อมใช้งานเมื่อมีผู้ใช้อย่างน้อย 5 คนในการประชุม
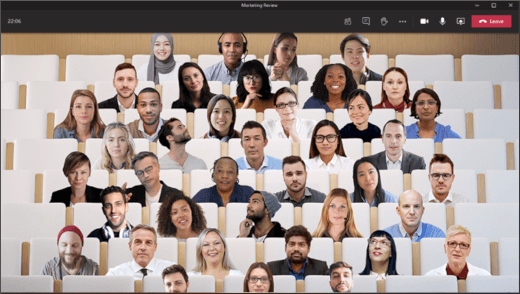
ถ้าคุณเป็นผู้จัดการประชุมหรือผู้เสนอ คุณจะมีการจัดประเภทของฉากให้เลือก เมื่อต้องการเปลี่ยนฉาก ให้คลิกที่ชื่อฉากในมุมล่างซ้ายของหน้าจอของคุณ
ภายใต้ เลือกฉากให้เลือกฉากที่คุณต้องการ แล้วเลือกใช้ ฉากจะเปลี่ยนไปเฉพาะทุกคนที่อยู่ในโหมดร่วมกัน
หมายเหตุ: ฉากชั้นเรียนจะที่นั่งของผู้จัดการประชุมโดยอัตโนมัติ (หรือที่ใดก็ตามที่ผู้เสนอเข้าร่วมก่อน) ที่นอกเหนือจากผู้เข้าร่วมคนอื่น
โฟกัส
พร้อมใช้งานเมื่อมีการแชร์เนื้อหา นี่คือมุมมองให้เลือกเวลาที่คุณต้องการให้ดึงดูดความสนใจไปยังเนื้อหาโดยไม่มีการรบกวนการดูตัวดึงข้อมูลวิดีโอของบุคคล
หมายเหตุ: คุณจะต้องเปิดใช้งาน ประสบการณ์การประชุมใหม่ เพื่อใช้แกลเลอรีขนาดใหญ่ โหมดร่วมกัน และโฟกัส
ปักหมุดวิดีโอของบุคคลใดบุคคลหนึ่ง
เมื่อต้องการปักหมุดวิดีโอของบุคคลอื่นไปยังมุมมองของคุณโดยไม่เกี่ยวกับว่าใครพูดอยู่ ให้เลือก ตัวเลือก 
ทำให้วิดีโอโดดเด่น
วิดีโอสปอตไลต์เป็นเหมือนการปักหมุดวิดีโอสําหรับทุกคนในการประชุม หากคุณเป็นผู้จัดหรือผู้นำเสนอคุณสามารถเลือกวิดีโอของใครก็ได้ (รวมถึงวิดีโอของคุณเอง) เพื่อให้เป็นวิดีโอหลักที่ผู้คนเห็น
เมื่อต้องการสปอตไลต์วิดีโอของบุคคลอื่น ให้คลิกขวาที่วิดีโอที่คุณต้องการ แล้วเลือก สปอตไลต์
เมื่อต้องการสปอตไลต์วิดีโอของคุณ ก่อน อื่น ให้เลือก แสดงผู้เข้าร่วม จากนั้น ภายใต้ ผู้เข้าร่วมให้คลิกขวาที่ชื่อของคุณ แล้วเลือก สปอตไลต์ คุณสามารถสปอตไลต์วิดีโอของบุคคลอื่นด้วยวิธีนี้เช่นกัน
For more details, see Spotlight someone's video in a Teams meeting.
จัดกรอบวิดีโอใหม่
Teams จะครอบตัดบางวิดีโอเพื่อให้พอดีกับหน้าจอของคุณได้ดียิ่งขึ้น ถ้าคุณต้องการมุมมองที่ต่างออกไปของวิดีโอ ตัวอย่างเช่น ถ้ามีบางคนถูกครอบตัดออกจากวิดีโอ หรือแสดงเฉพาะบางส่วนของหน้า เลือก ตัวเลือกเพิ่มเติม
เลือก เติมกรอบ เพื่อดูมุมมองครอบตัดที่ใกล้ขึ้น
เมื่อคุณเข้าร่วมการประชุมหรือการโทร Teams บนแอปสำหรับอุปกรณ์เคลื่อนที่คุณสามารถกำหนดประสบการณ์การใช้งานวิดีโอของคุณและวิดีโอที่คุณแชร์กับผู้อื่นได้ในหลากหลายวิธี
ในบทความนี้
เปิดหรือปิดวิดีโอของคุณ
ก่อนการประชุม
เมื่อต้องการเปิดวิดีโอของคุณก่อนการประชุม เพียงแตะเปิดวิดีโอ 
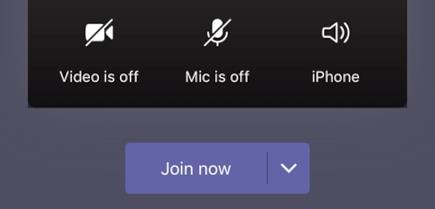
ระหว่างการประชุม
คุณอาจต้องการเปิดและปิดวิดีโอของคุณระหว่างการประชุม ตัวอย่างเช่น ถ้าคุณต้องการให้ผู้อื่นเห็นเฉพาะคุณขณะที่คุณกำลังพูด ไปที่ตัวควบคุมการประชุมระหว่างการประชุมแล้วแตะ เปิดวิดีโอ 
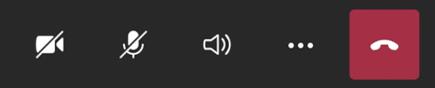
เบลอพื้นหลังของคุณ
คุณสามารถทำให้พื้นหลังของคุณเบลอก่อนหรือในระหว่างการประชุมถ้าคุณไม่ต้องการให้บุคคลอื่นเห็นว่ามีอะไรอยู่ด้านหลังคุณ คุณจะดูดีและชัดเจนเมื่อทุกอย่างที่อยู่ด้านหลังคุณจะได้รับการปกปิดอย่างดี
ก่อนการประชุม เพียงแตะพื้นหลังเบลอ 
สำหรับรายละเอียดเพิ่มเติมเกี่ยวกับการเปลี่ยนพื้นหลังของคุณ ให้ดู เปลี่ยนพื้นหลังของคุณสำหรับการประชุม Teams
เลือกเค้าโครงวิดีโอ
คุณมีตัวเลือกเค้าโครงวิดีโอสองสามรายการ ขึ้นอยู่กับขนาดของTeamsการประชุมและจํานวนบุคคลที่คุณต้องการดูบนหน้าจอของคุณ
ตัวอย่างต่อไปนี้แสดงมุมมอง แกลเลอรี เริ่มต้นบนอุปกรณ์ต่างๆ
โทรตัวอย่างเค้าโครง
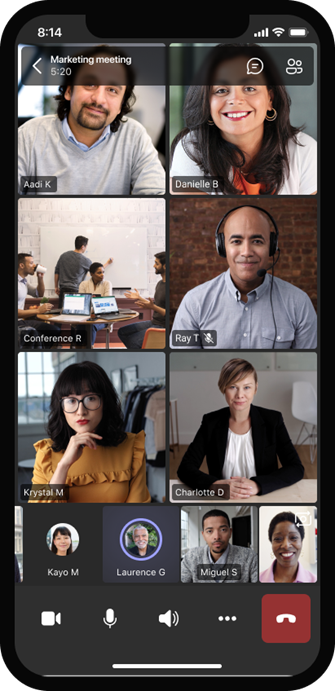
ตัวอย่างเค้าโครงแท็บเล็ต
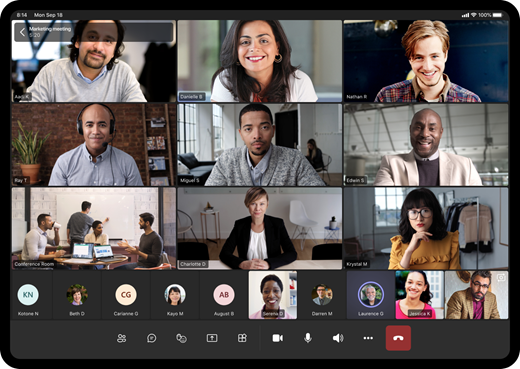
-
เลือก ตัวเลือก

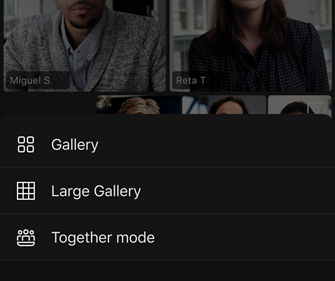
-
ไม่ว่าคุณจะเลือกอันใด ให้บีบนิ้วเข้าหรือกางนิ้วออกเพื่อย่อ/ขยายและปรับมุมมองของคุณ
แกลเลอรี
มุมมองเริ่มต้นเมื่อคุณเข้าร่วมการประชุม เมื่อมีผู้อื่นเข้าร่วมประชุมมากกว่าเจ็ดคน (แปด ถ้าคุณใช้งานแท็บเล็ต) Teams จะมีฟีเจอร์บุคคลที่เปิดวิดีโอของตนและบุคคลที่พูดมากที่สุด ฟีดวิดีโอจะอยู่มุมขวาล่างของหน้าจอเสมอ
-
ถ้าคุณใช้งานโทรศัพท์ คุณสามารถดูวิดีโอของผู้เข้าร่วมที่เด่นได้ถึง 8 วิดีโอและบุคคลอีก 15 คนเพื่อเลื่อนดูที่ด้านล่างของหน้าจอ
-
ถ้าคุณใช้งานแท็บเล็ต คุณสามารถดูวิดีโอของผู้เข้าร่วมที่โดดเด่นได้ถึง 9 คนและบุคคลอีก 20 คนเพื่อเลื่อนดูที่ด้านล่างของหน้าจอ
แกลเลอรีขนาดใหญ่
ตัวเลือกนี้จะพร้อมใช้งานเมื่อผู้ใช้อย่างน้อยเก้าคนเปิดกล้อง คุณสามารถดูวิดีโอของผู้เข้าร่วมได้มากถึง 100 รายการ (ในครั้งเดียวเท่านั้น)
จํานวนบุคคลที่คุณสามารถดูบนหน้าจอของคุณพร้อมกันจะขึ้นอยู่กับอุปกรณ์ของคุณและซอฟต์แวร์ของอุปกรณ์ของคุณ
|
ชนิดของอุปกรณ์ |
iOS 13 หรือใหม่กว่า |
iOS 12 หรือเวอร์ชันก่อนหน้า |
Android 9 ขึ้นไป (หรือ RAM มากกว่า 4 GB) |
Android 8 หรือเวอร์ชันก่อนหน้า (หรือ RAM น้อยกว่า 4 GB) |
|---|---|---|---|---|
|
โทรศัพท์ |
มีผู้ใช้ 10 คนในครั้งเดียว |
49 คนในคราวเดียว (ความละเอียดต่ล่าง) |
มีผู้ใช้ 10 คนในครั้งเดียว |
49 คนในคราวเดียว (ความละเอียดต่ล่าง) |
|
แท็บเล็ต |
เก้าคนพร้อมกัน |
49 คนในคราวเดียว (ความละเอียดต่ล่าง) |
เก้าคนพร้อมกัน |
49 คนในคราวเดียว (ความละเอียดต่ล่าง) |
-
ปัดไปทางซ้ายหรือขวาเพื่อดูหรือมีส่วนร่วมกับผู้เข้าร่วมเพิ่มเติม
โหมดร่วมกัน
ช่วยให้คุณรู้สึกเหมือนว่าคุณอยู่ในพื้นที่ร่วมกันกับทุกคนในการประชุม โหมดร่วมกันจะพร้อมใช้งานเมื่อมีผู้ใช้อย่างน้อยห้าคนในการประชุม
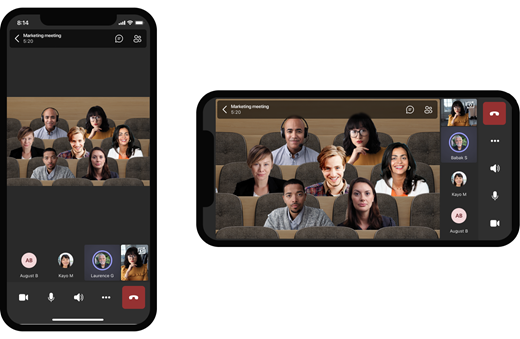
ถ้าคุณเป็นผู้จัดการประชุมหรือผู้เสนอ คุณจะมีการจัดประเภทของฉากให้เลือก เมื่อต้องการเปลี่ยนฉาก ให้แตะที่ชื่อฉากในมุมล่างซ้ายของหน้าจอของคุณ
ภายใต้ เลือกฉากให้เลือกฉากที่คุณต้องการ แล้วเลือกใช้ ฉากจะเปลี่ยนไปเฉพาะทุกคนที่อยู่ในโหมดร่วมกัน
หมายเหตุ: ฉากชั้นเรียนจะที่นั่งของผู้จัดการประชุมโดยอัตโนมัติ (หรือที่ใดก็ตามที่ผู้เสนอเข้าร่วมก่อน) ที่นอกเหนือจากผู้เข้าร่วมคนอื่น
ปักหมุดวิดีโอของบุคคลใดบุคคลหนึ่ง
เมื่อต้องการปักหมุดวิดีโอของบุคคลอื่นไปยังมุมมองของคุณโดยไม่คำนึงถึงบุคคลที่กำลังพูด ให้กดวิดีโอที่คุณต้องการค้างไว้แล้วแตะ ปักหมุด
ทำให้วิดีโอโดดเด่น
เมื่อวิดีโอเด่น วิดีโอจะปักหมุดไว้โดยหลักๆ แล้วให้ทุกคนในการประชุม ในตอนนี้ คุณไม่สามารถเริ่มหรือหยุดการสปอตไลต์บนแอปบนอุปกรณ์เคลื่อนที่ได้ แต่เมื่อมีผู้ใช้แอปเดสก์ท็อปสปอตไลต์วิดีโอ วิดีโอนั้นจะถูกสปอตไลต์ให้คุณเช่นเดียวกับที่วิดีโอนั้นมีไว้เพื่อคนในแอปบนเดสก์ท็อป
นอกจากนี้ คุณยังจะได้รับการแจ้งเตือนว่าวิดีโอนั้นเด่นอยู่
ดูข้อมูลเพิ่มเติมได้ที่ สปอตไลต์วิดีโอของผู้อื่นในTeamsการประชุม










