สร้างกลุ่มใน Outlook
กลุ่มMicrosoft 365 แตกต่างจากกลุ่มที่ติดต่อ (ชื่อเดิมเรียกว่ารายชื่อการแจกจ่าย) กลุ่มที่ติดต่อคือชุดของที่อยู่อีเมลที่คุณสามารถใช้เพื่อส่งข้อความอีเมลหรือคำเชิญเข้าร่วมการประชุมให้ทุกคนในครั้งเดียว เมื่อต้องการสร้างกลุ่มที่ติดต่อให้ดูที่สร้างกลุ่มที่ติดต่อ
ดูวิดีโอสั้นๆเกี่ยวกับการสร้างกลุ่มที่จะใช้เป็นที่อยู่อีเมลของบริษัท

-
เปิด Outlook สำหรับ Windows
-
เลือก หน้าแรก > กลุ่มใหม่


-
กรอกข้อมูลของกลุ่ม
-
ชื่อกลุ่ม: ตั้งชื่อที่แสดงถึงความตั้งใจของกลุ่ม
เมื่อคุณใส่ชื่อ จะมีที่อยู่อีเมลที่แนะนำให้ “ไม่พร้อมใช้งาน” หมายความว่าชื่อกลุ่มถูกใช้ไปแล้วและคุณควรลองใช้ชื่ออื่น โปรดทราบว่าเมื่อคุณเลือกชื่อกลุ่มแล้ว จะไม่สามารถเปลี่ยนแปลงได้
-
คำอธิบาย: ใส่คำอธิบายที่จะช่วยให้ผู้อื่นเข้าใจวัตถุประสงค์ของกลุ่ม คำอธิบายนี้จะรวมอยู่ในอีเมลต้อนรับเมื่อผู้อื่นเข้าร่วมกลุ่ม โดยไม่จำเป็นต้องใส่เสมอไป
-
การจัดประเภท: เลือกการจัดประเภท ตัวเลือกที่พร้อมใช้งานจะขึ้นอยู่กับการตั้งค่าขององค์กรของคุณ
-
ความเป็นส่วนตัว: ตามค่าเริ่มต้น กลุ่มจะถูกสร้างขึ้นเป็นส่วนตัว ซึ่งหมายความว่า มีเพียงสมาชิกที่ได้รับการอนุมัติในองค์กรของคุณเท่านั้นที่จะสามารถดูสิ่งที่อยู่ภายในกลุ่มได้ บุคคลอื่นในองค์กรของคุณที่ไม่ได้รับการอนุมัติจะไม่สามารถมองเห็นสิ่งที่อยู่ในกลุ่มได้
-
เลือก สาธารณะ เพื่อสร้างกลุ่มที่ทุกคนภายในองค์กรของคุณสามารถดูเนื้อหาและเป็นสมาชิกได้
-
เลือก ส่วนตัว เพื่อสร้างกลุ่มที่การเป็นสมาชิกต้องได้รับการอนุมัติ และจะมีเพียงสมาชิกเท่านั้นที่สามารถดูเนื้อหาของกลุ่มได้
-
-
ส่งการสนทนาและกิจกรรมทั้งหมดของกลุ่มไปยังกล่องขาเข้าของสมาชิก เลือกกล่องนี้เพื่อให้สมาชิกเห็นการสนทนาและกิจกรรมทั้งหมดของกลุ่มในกล่องขาเข้าของพวกเขาโดยไม่ต้องไปที่พื้นที่แยกต่างหากของกลุ่ม โดยไม่จำเป็นต้องใส่เสมอไป สมาชิกสามารถเปลี่ยนการตั้งค่านี้สำหรับกล่องจดหมายของพวกเขาเอง
-
เลือก สร้าง
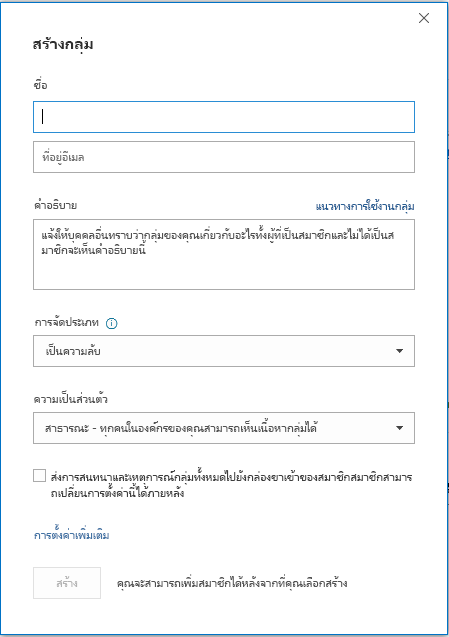
หมายเหตุ: ฟีเจอร์นี้จะพร้อมใช้งานสำหรับผู้เข้าร่วมOffice Insiderที่มีการสมัครใช้งานMicrosoft ๓๖๕ ถ้าคุณเป็นสมาชิกMicrosoft 365 ให้ตรวจสอบให้แน่ใจว่าคุณมี Office เวอร์ชันล่าสุด
-
เปิด Outlook for Mac
-
เลือก ไฟล์ > ใหม่ > กลุ่ม

-
กรอกข้อมูลของกลุ่ม:
-
ชื่อกลุ่ม: ตั้งชื่อที่แสดงถึงความตั้งใจของกลุ่ม
เมื่อคุณใส่ชื่อ จะมีที่อยู่อีเมลที่แนะนำให้ “ไม่พร้อมใช้งาน” หมายความว่าชื่อกลุ่มถูกใช้ไปแล้วและคุณควรลองใช้ชื่ออื่น โปรดทราบว่าเมื่อคุณเลือกชื่อกลุ่มแล้ว จะไม่สามารถเปลี่ยนแปลงได้
-
คำอธิบาย: ใส่คำอธิบายที่จะช่วยให้ผู้อื่นเข้าใจวัตถุประสงค์ของกลุ่ม คำอธิบายนี้จะรวมอยู่ในอีเมลต้อนรับเมื่อผู้อื่นเข้าร่วมกลุ่ม โดยไม่จำเป็นต้องใส่เสมอไป ให้คลิก ถัดไป
-
พิมพ์ที่อยู่อีเมลสมาชิกหรือเลือกสมาชิกจากรายการที่ติดต่อเพื่อเพิ่มลงในกลุ่ม คุณสามารถเพิ่มผู้เยี่ยมชมที่เป็นบุคคลภายนอกโรงเรียนหรือองค์กรของคุณลงในกลุ่มได้
-
ความเป็นส่วนตัว: ตามค่าเริ่มต้น กลุ่มจะถูกสร้างขึ้นเป็นส่วนตัว ซึ่งหมายความว่า มีเพียงสมาชิกที่ได้รับการอนุมัติในองค์กรของคุณเท่านั้นที่จะสามารถดูสิ่งที่อยู่ภายในกลุ่มได้ บุคคลอื่นในองค์กรของคุณที่ไม่ได้รับการอนุมัติจะไม่สามารถมองเห็นสิ่งที่อยู่ในกลุ่มได้
-
เลือก สาธารณะ เพื่อสร้างกลุ่มที่ทุกคนภายในองค์กรของคุณสามารถดูเนื้อหาและเป็นสมาชิกได้
-
เลือก ส่วนตัว เพื่อสร้างกลุ่มที่การเป็นสมาชิกต้องได้รับการอนุมัติ และจะมีเพียงสมาชิกเท่านั้นที่สามารถดูเนื้อหาของกลุ่มได้
-
-
การจัดประเภท: เลือกการจัดประเภท ตัวเลือกที่พร้อมใช้งานจะขึ้นอยู่กับการตั้งค่าขององค์กรของคุณ
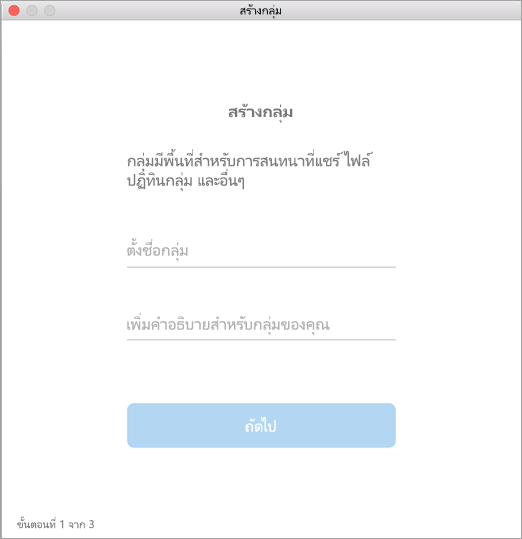
-
-
คลิก สร้าง คุณจะเห็นจดหมายต้อนรับในกล่องขาเข้าของกลุ่มที่สร้างขึ้นใหม่ของคุณ
หมายเหตุ: ถ้าคำแนะนำไม่ตรงกับสิ่งที่คุณเห็น คุณอาจกำลังใช้เวอร์ชันที่เก่ากว่าของ Outlook บนเว็บ ลองใช้ คำแนะนำสำหรับ Outlook แบบคลาสสิกบนเว็บ
-
เปิด Outlook บนเว็บ
-
ในบานหน้าต่างด้านซ้ายภายใต้ กลุ่มให้เลือก กลุ่มใหม่ หรือคลิกขวาที่ กลุ่ม แล้วเลือก กลุ่มใหม่
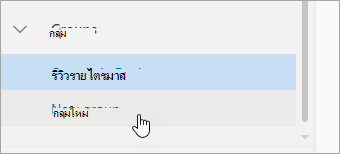
หมายเหตุ: ถ้าคุณไม่เห็นกลุ่มในบานหน้าต่างด้านซ้ายองค์กรของคุณอาจไม่ได้เปิดกลุ่ม
-
กรอกข้อมูลกลุ่ม:
-
ชื่อกลุ่ม: ตั้งชื่อที่แสดงถึงความตั้งใจของกลุ่ม
เมื่อคุณใส่ชื่อ จะมีที่อยู่อีเมลที่แนะนำให้ “ไม่พร้อมใช้งาน” หมายความว่าชื่อกลุ่มถูกใช้ไปแล้วและคุณควรลองใช้ชื่ออื่น โปรดทราบว่าเมื่อคุณเลือกชื่อกลุ่มแล้ว จะไม่สามารถเปลี่ยนแปลงได้
-
คำอธิบาย: ใส่คำอธิบายที่จะช่วยให้ผู้อื่นเข้าใจวัตถุประสงค์ของกลุ่ม คำอธิบายนี้จะรวมอยู่ในอีเมลต้อนรับเมื่อผู้อื่นเข้าร่วมกลุ่ม โดยไม่จำเป็นต้องใส่เสมอไป
-
ความเป็นส่วนตัว: ตามค่าเริ่มต้น กลุ่มจะถูกสร้างขึ้นเป็นส่วนตัว ซึ่งหมายความว่า มีเพียงสมาชิกที่ได้รับการอนุมัติในองค์กรของคุณเท่านั้นที่จะสามารถดูสิ่งที่อยู่ภายในกลุ่มได้ บุคคลอื่นในองค์กรของคุณที่ไม่ได้รับการอนุมัติจะไม่สามารถมองเห็นสิ่งที่อยู่ในกลุ่มได้
-
เลือก สาธารณะ เพื่อสร้างกลุ่มที่ทุกคนภายในองค์กรของคุณสามารถดูเนื้อหาและเป็นสมาชิกได้
-
เลือก ส่วนตัว เพื่อสร้างกลุ่มที่การเป็นสมาชิกต้องได้รับการอนุมัติ และจะมีเพียงสมาชิกเท่านั้นที่สามารถดูเนื้อหาของกลุ่มได้
-
-
การจัดประเภท: เลือกการจัดประเภท ตัวเลือกที่พร้อมใช้งานจะขึ้นอยู่กับการตั้งค่าขององค์กรของคุณ
-
ส่งการสนทนาและกิจกรรมทั้งหมดของกลุ่มไปยังกล่องขาเข้าของสมาชิก เลือกกล่องนี้เพื่อให้สมาชิกเห็นการสนทนาและกิจกรรมทั้งหมดของกลุ่มในกล่องขาเข้าของพวกเขาโดยไม่ต้องไปที่พื้นที่แยกต่างหากของกลุ่ม โดยไม่จำเป็นต้องใส่เสมอไป สมาชิกสามารถเปลี่ยนการตั้งค่านี้สำหรับกล่องจดหมายของพวกเขาเอง
-
เลือก สร้าง
-
คำแนะนำสำหรับ Outlook บนเว็บแบบคลาสสิก
-
เปิด Outlook บนเว็บ
-
ในบานหน้าต่างด้านซ้ายถัดจากกลุ่มให้เลือกปุ่ม+ (ถ้าคุณไม่เห็นปุ่ม + ให้โฮเวอร์เมาส์ของคุณเหนือบานหน้าต่างด้านซ้าย)
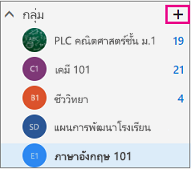
หมายเหตุ: ถ้าคุณไม่เห็นกลุ่มในบานหน้าต่างด้านซ้ายองค์กรของคุณอาจไม่ได้เปิดกลุ่ม
-
กรอกข้อมูลของกลุ่ม
-
ชื่อกลุ่ม: ตั้งชื่อที่แสดงถึงความตั้งใจของกลุ่ม
เมื่อคุณใส่ชื่อ จะมีที่อยู่อีเมลที่แนะนำให้ “ไม่พร้อมใช้งาน” หมายความว่าชื่อกลุ่มถูกใช้ไปแล้วและคุณควรลองใช้ชื่ออื่น โปรดทราบว่าเมื่อคุณเลือกชื่อกลุ่มแล้ว จะไม่สามารถเปลี่ยนแปลงได้
-
คำอธิบาย: ใส่คำอธิบายที่จะช่วยให้ผู้อื่นเข้าใจวัตถุประสงค์ของกลุ่ม คำอธิบายนี้จะรวมอยู่ในอีเมลต้อนรับเมื่อผู้อื่นเข้าร่วมกลุ่ม โดยไม่จำเป็นต้องใส่เสมอไป
-
ความเป็นส่วนตัว: ตามค่าเริ่มต้น กลุ่มจะถูกสร้างขึ้นเป็นส่วนตัว ซึ่งหมายความว่า มีเพียงสมาชิกที่ได้รับการอนุมัติในองค์กรของคุณเท่านั้นที่จะสามารถดูสิ่งที่อยู่ภายในกลุ่มได้ บุคคลอื่นในองค์กรของคุณที่ไม่ได้รับการอนุมัติจะไม่สามารถมองเห็นสิ่งที่อยู่ในกลุ่มได้
-
เลือก สาธารณะ เพื่อสร้างกลุ่มที่ทุกคนภายในองค์กรของคุณสามารถดูเนื้อหาและเป็นสมาชิกได้
-
เลือก ส่วนตัว เพื่อสร้างกลุ่มที่การเป็นสมาชิกต้องได้รับการอนุมัติ และจะมีเพียงสมาชิกเท่านั้นที่สามารถดูเนื้อหาของกลุ่มได้
-
-
การจัดประเภท: เลือกการจัดประเภท ตัวเลือกที่พร้อมใช้งานจะขึ้นอยู่กับการตั้งค่าขององค์กรของคุณ
-
ส่งการสนทนาและกิจกรรมทั้งหมดของกลุ่มไปยังกล่องขาเข้าของสมาชิก เลือกกล่องนี้เพื่อให้สมาชิกเห็นการสนทนาและกิจกรรมทั้งหมดของกลุ่มในกล่องขาเข้าของพวกเขาโดยไม่ต้องไปที่พื้นที่แยกต่างหากของกลุ่ม โดยไม่จำเป็นต้องใส่เสมอไป สมาชิกสามารถเปลี่ยนการตั้งค่านี้สำหรับกล่องจดหมายของพวกเขาเอง
-
เลือก สร้าง
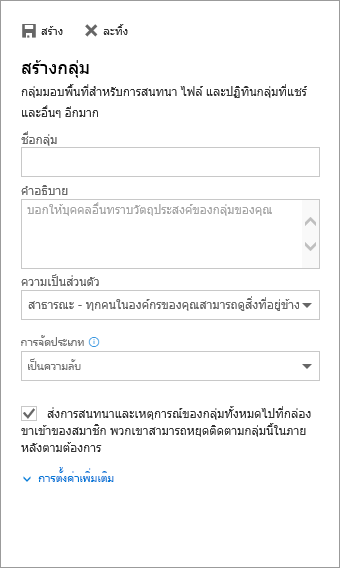
-
เปิดแอป Outlook Mobile
-
เลือก กลุ่ม จากบานหน้าต่างโฟลเดอร์
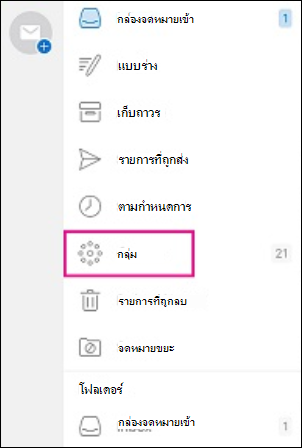

-
ในส่วนหัวของกลุ่ม แตะ +
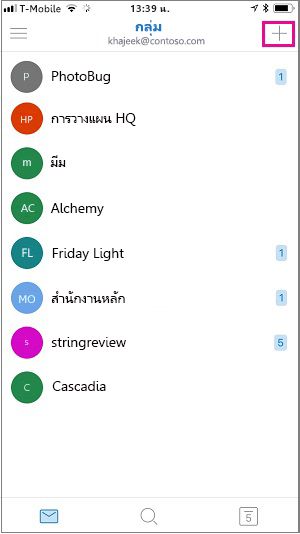
-
ในหน้า กลุ่มใหม่ พิมพ์ชื่อสำหรับกลุ่ม > ถัดไป
-
ในหน้าการตั้งค่า ให้ใส่ข้อมูลที่จำเป็นรวมถึงระดับความเป็นส่วนตัว (สาธารณะหรือส่วนตัว) การจัดประเภท และสมาชิกกลุ่มว่าควร ติดตาม การสนทนาของกลุ่มและเหตุการณ์ในกล่องขาเข้าส่วนบุคคลของพวกเขาหรือไม่
-
แตะ สร้าง
-
พิมพ์ที่อยู่อีเมลสมาชิกหรือเลือกสมาชิกจากรายการที่ติดต่อเพื่อเพิ่มลงในกลุ่ม คุณสามารถเพิ่มผู้เยี่ยมชมลงในกลุ่มได้
-
แตะ เพิ่ม คุณจะเห็นจดหมายต้อนรับในกล่องขาเข้าของกลุ่มที่สร้างขึ้นใหม่
สร้างกลุ่ม PLC ใน Outlook (Office 365 Education)
กลุ่มการเรียนรู้ชุมชน (PLC) เป็นชนิดของกลุ่ม Microsoft 365 ที่มีพื้นที่ที่ใช้ร่วมกันสำหรับนักการศึกษาเพื่อใช้สำหรับการทำงานร่วมกัน Plc จะพร้อมใช้งานในแผนการศึกษาของ Microsoft ๓๖๕
PLC จะคล้ายคลึงกับกลุ่ม Microsoft 365 อื่นๆ มันมาพร้อมกับกล่องจดหมายและปฏิทินที่แชร์ไลบรารีเอกสารที่แชร์และสมุดบันทึก OneNote สมุดบันทึกถูกออกแบบมาสำหรับนักการศึกษาและมีเทมเพลตและแหล่งข้อมูลจำนวนมากที่ให้แนวคิดและความช่วยเหลือ
หมายเหตุ:
-
การสร้างกลุ่ม PLC ไม่ได้รับการสนับสนุนใน Outlook ใหม่บนเว็บ การสร้างกลุ่ม PLC พร้อมใช้งานเฉพาะในทีมเท่านั้น
-
ถ้าคุณต้องการสร้างกลุ่ม PLC คุณยังสามารถทำได้ในทีมหรือโดยการสลับไปยัง Outlook เวอร์ชันคลาสสิกบนเว็บในขณะที่พร้อมใช้งาน
-
กลุ่ม PLC ที่มีอยู่จะไม่ได้รับผลกระทบสามารถเข้าถึงได้จาก Outlook บนเว็บตามปกติและใช้ตามที่คุณทำไว้เสมอ การเปลี่ยนแปลงนี้จะมีผลต่อกลุ่ม PLC ใหม่เท่านั้น เมื่อต้องการเรียนรู้เพิ่มเติมเกี่ยวกับวิธีการสร้างกลุ่ม PLC ในทีมให้ดู สร้างทีมสำหรับ plc ในทีม Microsoft
ดูเพิ่มเติม
สร้างกลุ่ม Outlook.com และเพิ่มสมาชิก
เพิ่มและเอาสมาชิกกลุ่มออกใน Outlook










