ส่งคอมโพเนนต์วนรอบในแชนเนล
ทํางานร่วมกันกับคอมโพเนนต์วนรอบในการสนทนาในแชนเนลส่วนบุคคล สาธารณะ และที่แชร์ เมื่อส่งคอมโพเนนต์วนรอบแล้ว ผู้ใช้ทั้งหมดที่มีสิทธิ์เข้าถึงแชนเนลจะสามารถดูและมีส่วนร่วมในคอมโพเนนต์วนรอบได้
เริ่มต้นใช้งานวนรอบใช่หรือไม่ ดู สิ่งแรกที่ควรทราบเกี่ยวกับคอมโพเนนต์วนรอบใน Microsoft Teams
ส่งคอมโพเนนต์วนรอบ
-
ในกล่องการเขียนโพสต์ ให้เลือก การดําเนินการและแอป


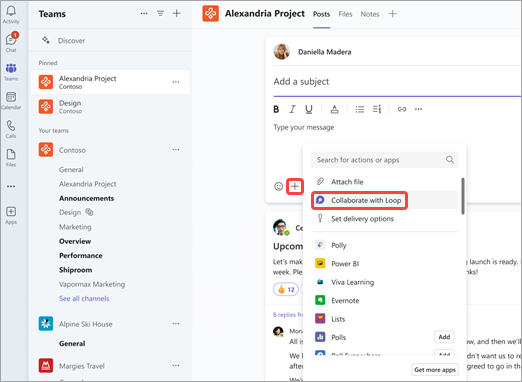
-
เลือกชนิดของคอมโพเนนต์ที่คุณต้องการแทรกลงในข้อความของคุณ
-
ใส่เนื้อหาลงในคอมโพเนนต์
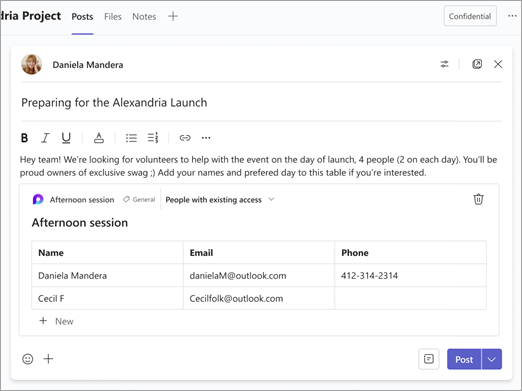
-
เมื่อพร้อม ให้เลือก ส่ง

เคล็ดลับ: @Mention บุคคลภายในคอมโพเนนต์เพื่อแสดงว่าคุณต้องการให้พวกเขามีส่วนร่วมที่ไหน พวกเขาจะได้รับการแจ้งเตือนฟีดกิจกรรมที่นําพวกเขาไปยังคอมโพเนนต์ทันที
แก้ไขคอมโพเนนต์วนรอบ
เพียงคลิกตําแหน่งที่คุณต้องการเพิ่มหรือแก้ไขเนื้อหา แล้วเริ่มพิมพ์
เมื่อแก้ไข คุณสามารถพิมพ์ / เพื่อแทรกสิ่งต่างๆ เช่น @mention วันที่ หรือแม้แต่คอมโพเนนต์ ถ้าคุณต้องการแสดงข้อคิดเห็นเกี่ยวกับข้อความที่มีอยู่หรือแก้ไขข้อความนั้น ให้พิมพ์ // วิธีนี้จะแสดงข้อคิดเห็นแก่คุณ
เคล็ดลับ: ปักหมุดข้อความที่มีคอมโพเนนต์สดของคุณในบานหน้าต่างข้อมูลของแชนเนลเพื่อให้เข้าถึงได้ง่าย เมื่อต้องการทําเช่นนั้น ให้เลือกตัวเลือกเพิ่มเติม 
ดูกิจกรรมและการเข้าถึง
ถ้าผู้อื่นกําลังแก้ไขในขณะที่คุณกําลังดูคอมโพเนนต์ คุณจะเห็นเคอร์เซอร์สีต่างๆ ภายในข้อความ และคุณอาจเห็นข้อความกําลังถูกแก้ไขด้วย
รูปประจําตัวจะปรากฏที่มุมขวาบนเพื่อแจ้งให้คุณทราบว่าใครกําลังดู แก้ไข หรือเพิ่งแก้ไขคอมโพเนนต์ โฮเวอร์เคอร์เซอร์ของคุณเหนือรูปประจําตัวเพื่อดูรายละเอียด
เลือก ดูว่าใครมีสิทธิ์เข้าถึง 
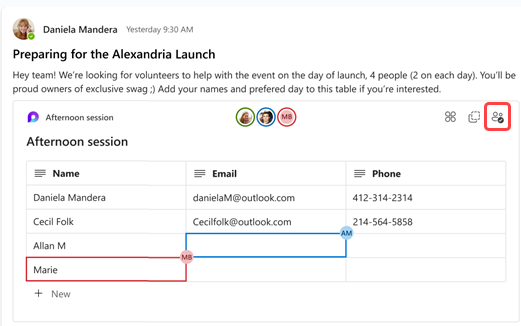
แชร์คอมโพเนนต์วนซ้ําในแชนเนลหรือการแชทอื่น
-
ไปที่มุมบนขวาของคอมโพเนนต์ แล้วเลือก คัดลอกคอมโพเนนต์

-
สลับไปยังแชนเนลหรือการแชทที่คุณต้องการแชร์คอมโพเนนต์
-
ไปที่กล่องที่คุณพิมพ์ข้อความ แล้วกด Ctrl + V เพื่อวางคอมโพเนนต์วนรอบของคุณลงในแชนเนลเปล่าหรือการแชท
บุคคลในแชนเนลหรือการแชทเดิมของคุณ และในแชนเนลหรือการแชทเพิ่มเติมนี้จะสามารถแก้ไขเนื้อหาได้ ไม่ว่าผู้คนจะแก้ไขที่ใดก็ตาม คอมโพเนนต์จะแสดงการอัปเดตล่าสุดเสมอ
ดูและแก้ไขไฟล์ Office.com
คอมโพเนนต์วนรอบจะถูกบันทึกไปยัง OneDrive โดยอัตโนมัติเมื่อส่งในแชนเนลหรือการแชท ต่อไปนี้เป็นวิธีนําทางไปยังไฟล์บน Office.com:
1. เลือกชื่อไฟล์ที่ลิงก์ที่ด้านบนคอมโพเนนต์วนรอบของคุณ
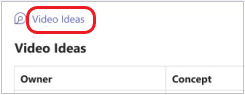
2. ไฟล์จะเปิดขึ้นบน Office.com ซึ่งคุณสามารถดูและแก้ไขเนื้อหาร่วมกันได้










