บันทึกการดําเนินการของคุณเป็นสคริปต์ Office
คุณสามารถทํางานที่ซ้ํากันโดยอัตโนมัติด้วยตัวบันทึกการดําเนินการสคริปต์ Office ใน Excel และบันทึกการดําเนินการของคุณเป็นสคริปต์เพื่อเล่นซ้ําเมื่อใดก็ตามที่คุณต้องการ คุณสามารถแก้ไขสคริปต์ของคุณเมื่อเวิร์กโฟลว์ของคุณเปลี่ยนแปลง สคริปต์ Office จะถูกเก็บไว้ในระบบคลาวด์ เพื่อให้คุณและทีมของคุณอัปเดตเวิร์กบุ๊กทั้งหมดของคุณได้ตามต้องการ
หมายเหตุ: ก่อนที่คุณจะสามารถใช้สคริปต์ Office ได้ ผู้ดูแลระบบต้องเปิดใช้งานก่อน
ตัวบันทึกการกระทําจะสร้างสคริปต์โดยยึดตามการเปลี่ยนแปลงของคุณในเวิร์กบุ๊ก การกระทําเหล่านี้อาจรวมถึงการใส่ข้อความหรือตัวเลข การดําเนินการคําสั่งจาก Ribbon หรือจากเมนู การจัดรูปแบบเซลล์ แถว หรือคอลัมน์ การสร้างตาราง Excel และอื่นๆ บานหน้าต่างงานจะแสดงรายการอธิบายของขั้นตอนทั้งหมดที่คุณกําลังดําเนินการ
หมายเหตุ: คุณไม่จําเป็นต้องมีประสบการณ์การเขียนโค้ดเพื่อบันทึกและเรียกใช้สคริปต์ Office คุณสามารถเลือกที่จะแก้ไขการดําเนินการของคุณจากตัวแก้ไขโค้ดที่คุณจะทํางานกับรหัส TypeScript ของสคริปต์ เรียนรู้เกี่ยวกับการเขียนสคริปต์ทั้งหมดด้วยตัวแก้ไขโค้ดด้วยระเบียนบทช่วยสอน แก้ไข และสร้างสคริปต์ Office ใน Excel
เริ่มต้นใช้งาน
-
ก่อนอื่น ให้เลือกแท็บ อัตโนมัติ บน Ribbon ซึ่งจะแสดงตัวเลือกหลักสองตัวเลือกในกลุ่ม เครื่องมือสคริปต์ ได้แก่ การกระทําในระเบียน และ สคริปต์ใหม่
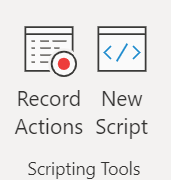
-
เมื่อต้องการสร้างสคริปต์ Office ใหม่ ให้กดปุ่ม การกระทําใน ระเบียน จากนั้นเริ่มทําตามขั้นตอนที่คุณต้องการทําให้เป็นอัตโนมัติ สําหรับตัวอย่างนี้ เรากําลังใช้ช่วงข้อมูล แปลงเป็นตาราง Excel เพิ่มคอลัมน์ผลรวมและแถวผลรวม และเสร็จสิ้นโดยการจัดรูปแบบค่าของเราเป็นสกุลเงิน
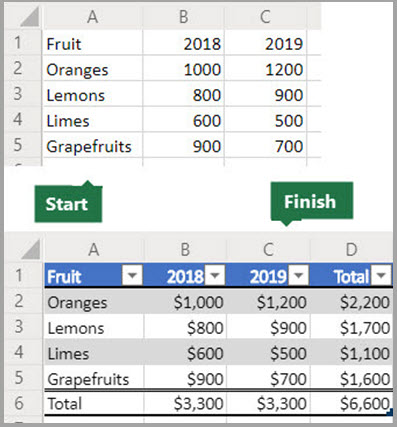
-
เมื่อคุณเริ่มบันทึกสคริปต์ Office ใหม่ บานหน้าต่างงาน การกระทําในระเบียน จะเปิดขึ้นทางด้านขวา คุณจะเห็นรายการเรียงลําดับของการดําเนินการที่คุณกําลังดําเนินการที่นี่ เมื่อคุณทําตามขั้นตอนทั้งหมดเสร็จแล้ว ให้กดปุ่มหยุด
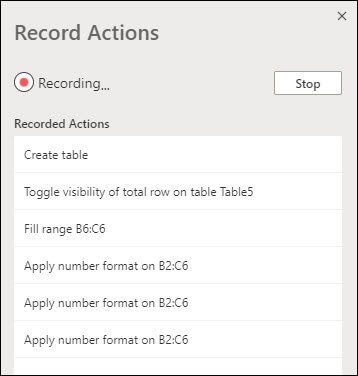
-
เมื่อคุณกดปุ่ม หยุด บานหน้าต่าง ตัวแก้ไขโค้ด จะแสดงสคริปต์ใหม่ของคุณ
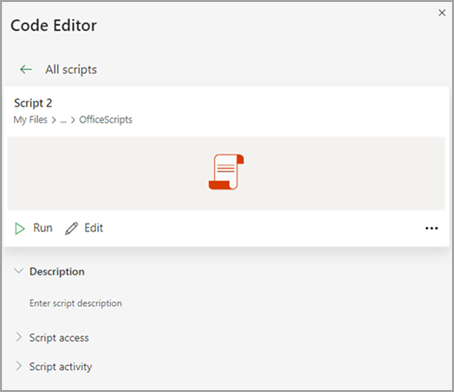
-
ตามค่าเริ่มต้น Excel จะตั้งชื่อสคริปต์ของคุณว่า "สคริปต์ 1", "สคริปต์ 2" และอื่นๆ อย่างไรก็ตาม คุณจะต้องตั้งชื่อและคําอธิบายที่มีความหมายให้กับสคริปต์ของคุณ เมื่อต้องการตั้งชื่อสคริปต์ของคุณใหม่ ให้เลือกเมนู ตัวเลือกเพิ่มเติม (...) แล้วเลือก เปลี่ยนชื่อ จากเมนูป็อปอัพ
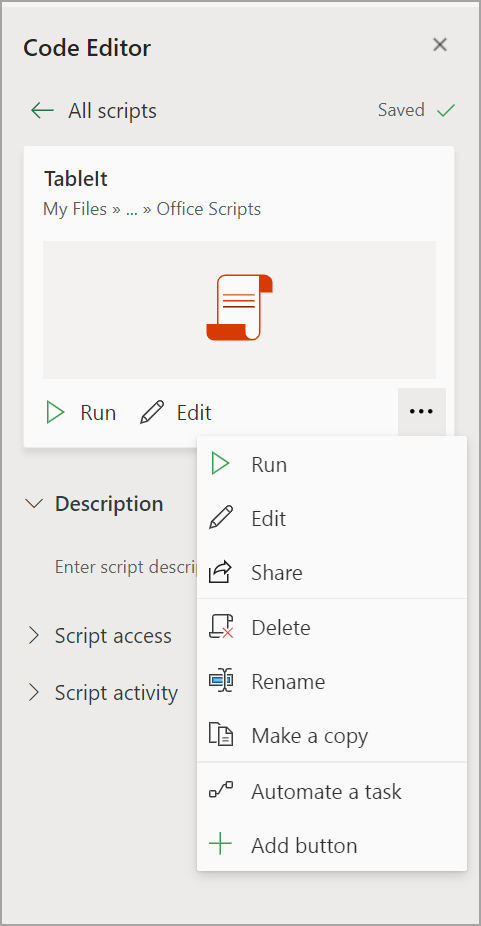
ใช้โหมดสัมพัทธ์
โหมดสัมพัทธ์ช่วยให้สคริปต์ที่บันทึกไว้มีความยืดหยุ่นมากขึ้น เมื่อคุณไม่มีตําแหน่งเซลล์ที่แน่นอนของข้อมูลที่คุณกําลังทํางานอยู่ คุณสามารถเปิดโหมดสัมพัทธ์ได้
โหมดสัมบูรณ์เริ่มต้นกับ
-
ตําแหน่งเซลล์ที่แน่นอนจะถูกบันทึก: การแก้ไข A3 จะแก้ไข A3 ทุกครั้งที่เรียกใช้สคริปต์
-
ดีกว่าเมื่อเซลล์ที่คุณทํางานด้วยมีที่อยู่เซลล์เดียวกันทุกครั้ง
โหมดสัมพัทธ์
-
ตําแหน่งที่ตั้งของเซลล์จะยึดตามเซลล์ที่คุณเลือก ถ้าคุณเริ่มบันทึกสคริปต์ด้วยเซลล์ A1 ที่เลือกและแก้ไข A3 สคริปต์จะแก้ไขเซลล์ที่อยู่ด้านล่างเซลล์ที่เลือกในปัจจุบันเสมอ
-
ใช้ได้ดีที่สุดเมื่อสคริปต์ของคุณทํางานบนเซลล์ปัจจุบันหรือเซลล์รอบข้าง
-
เลือกเมนูดรอปดาวน์ในบานหน้าต่างงาน การกระทําในระเบียน
-
เลือกโหมดสัมพัทธ์
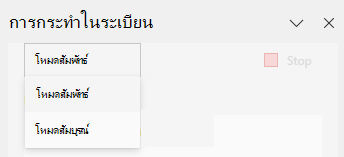
ต้องการความช่วยเหลือเพิ่มเติมไหม
คุณสามารถสอบถามผู้เชี่ยวชาญในชุมชนด้านเทคนิคของ Excel หรือรับการสนับสนุนในชุมชนคําตอบได้เสมอ
ดูเพิ่มเติม
เอกสารทางเทคนิคของสคริปต์ Office
บันทึก แก้ไข และสร้างสคริปต์ Office ใน Excel










