บทนำสู่สคริปต์ Office ใน Excel
ทํางานที่ทําซ้ําๆ ของคุณโดยอัตโนมัติด้วยสคริปต์ Office ใน Excel สำหรับเว็บ, Windows และ Mac สร้างสคริปต์และเล่นซ้ําเมื่อใดก็ตามที่คุณต้องการ แชร์สคริปต์ของคุณทั่วทั้งองค์กรเพื่อช่วยให้ผู้อื่นทําให้เวิร์กโฟลว์ของพวกเขารวดเร็วและสอดคล้องกัน แก้ไขสคริปต์ของคุณเมื่อเวิร์กโฟลว์ของคุณเปลี่ยนแปลงและให้ระบบคลาวด์อัปเดตโซลูชันของคุณทั่วทั้งองค์กร
สร้างสคริปต์ Office
มีสองวิธีในการสร้างสคริปต์ Office ใหม่
-
บันทึกการดําเนินการของคุณด้วยตัวบันทึกการดําเนินการ ซึ่งถือเป็นเรื่องที่ดีเมื่อคุณมีการดําเนินการที่สอดคล้องกันที่คุณทํากับเวิร์กบุ๊กของคุณ ไม่จําเป็นต้องมีความรู้ด้านการเขียนโค้ดเพื่อบันทึกและแชร์สคริปต์ Office เริ่มต้นบันทึกด้วย บันทึกการดําเนินการของคุณเป็นสคริปต์ Office
-
ใช้ตัวแก้ไขรหัสเพื่อทํางานกับรหัส TypeScript สําหรับสคริปต์ขั้นสูง เมื่อต้องการเรียนรู้วิธีเริ่มต้นด้วยตัวบันทึกการดําเนินการและแก้ไขสคริปต์ให้เหมาะกับความต้องการของคุณให้ดูบทช่วยสอน สร้างและจัดรูปแบบตาราง Excel
เรียกใช้สคริปต์ Office
-
สคริปต์ทั้งหมดที่คุณและเวิร์กบุ๊กของคุณสามารถเข้าถึงได้จะพบได้ภายใต้ ทําให้ > สคริปต์ทั้งหมดเป็น อัตโนมัติแกลเลอรีสคริปต์จะแสดงสคริปต์ล่าสุด

-
เลือกสคริปต์ที่คุณต้องการเรียกใช้ ซึ่งจะแสดงในตัวแก้ไขรหัส เลือกปุ่ม เรียกใช้ เพื่อเริ่มสคริปต์ คุณจะเห็นการแจ้งเตือนสั้นๆ ว่าสคริปต์กําลังทํางานอยู่ ซึ่งจะหายไปเมื่อสคริปต์เสร็จสมบูรณ์
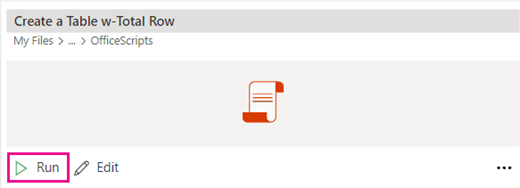
-
ตัวเลือกเพิ่มเติม - เลือกจุดไข่ปลา (...) ทางด้านขวาของบานหน้าต่างตัวแก้ไขโค้ดเพื่อดูเมนูบริบท ที่นี่ คุณมีตัวเลือกในการ:
-
ลบ สคริปต์
-
เปลี่ยนชื่อ สคริปต์
-
รวมสคริปต์กับ Power Automate โดยใช้ ทํางานอัตโนมัติ
-
เพิ่มปุ่มเพื่อเรียกใช้สคริปต์จากแกลเลอรีสคริปต์ใน Ribbon ด้วย เพิ่มไปยัง Ribbon
-
การแก้ไขปัญหา
ส่วนต่อไปนี้มีคําแนะนําเกี่ยวกับปัญหาทั่วไป สําหรับข้อมูลเพิ่มเติม โปรดไปที่ แก้ไขปัญหาสคริปต์ Office คุณยังสามารถสอบถามผู้เชี่ยวชาญในชุมชนด้านเทคนิคของ Excel หรือรับการสนับสนุนในชุมชน
แท็บอัตโนมัติไม่ปรากฏขึ้นหรือสคริปต์ Office ไม่พร้อมใช้งาน
ขั้นตอนต่อไปนี้จะช่วยแก้ไขปัญหาใดๆ ที่เกี่ยวข้องกับแท็บ ทําให้อัตโนมัติ ไม่ปรากฏใน Excel
-
ตรวจสอบให้แน่ใจว่าสิทธิ์การใช้งาน Microsoft 365 ของคุณมีสคริปต์ Office รวมอยู่ด้วย
-
ตรวจสอบให้แน่ใจว่ามีการเปิดใช้งานคุกกี้ของบริษัทภายนอก (เมื่อใช้ Excel บนเว็บ)
-
ตรวจสอบให้แน่ใจว่าผู้ดูแลระบบของคุณไม่ได้ปิดใช้งานสคริปต์ Office ในศูนย์การจัดการ Microsoft 365
-
ตรวจสอบให้แน่ใจว่าคุณไม่ได้เข้าสู่ระบบในฐานะผู้ใช้ภายนอกหรือผู้ใช้ภายนอกไปยังผู้เช่าของคุณ
ข้อผิดพลาดของสคริปต์
การดําเนินการบางอย่างอาจใช้ได้ในครั้งแรกที่คุณบันทึกสคริปต์ แต่ล้มเหลวเมื่อคุณเล่นอีกครั้ง ซึ่งอาจเป็นเพราะชื่อเวิร์กชีตที่แตกต่างกัน ตารางที่หายไป หรือความแตกต่างอื่นๆ ระหว่างเวิร์กบุ๊ก ข้อความแสดงข้อผิดพลาดจากสคริปต์จะแสดงในตัวแก้ไขรหัส
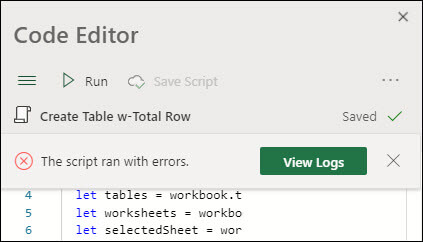
เลือกปุ่ม ดูแฟ้มบันทึก เพื่อแสดงคําอธิบายข้อผิดพลาดสั้นๆ ที่ด้านล่างของบานหน้าต่างตัวแก้ไขโค้ด
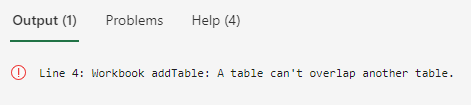
ฟีเจอร์ที่ไม่ได้รับการสนับสนุน
เรากําลังทํางานอย่างต่อเนื่องเพื่อเพิ่มการสนับสนุนสําหรับฟีเจอร์เพิ่มเติม แต่ในขณะนี้ไม่ได้รับการสนับสนุนทุกอย่าง เมื่อเกิดเหตุการณ์นี้ขึ้น คุณจะเห็นบันทึกย่อในบานหน้าต่าง การกระทําในระเบียน การดําเนินการดังกล่าวจะไม่ถูกเพิ่มลงในสคริปต์และจะถูกละเว้น
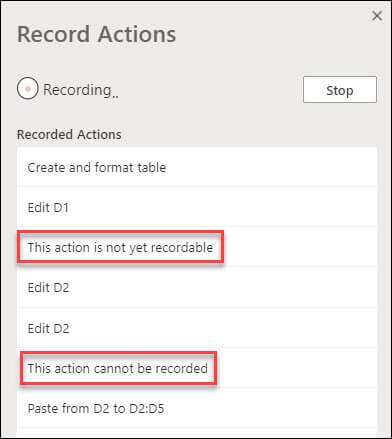
ดูเพิ่มเติม
บันทึกการดําเนินการของคุณเป็นสคริปต์ Office
เอกสารทางเทคนิคของสคริปต์ Office
บทช่วยสอน: สร้างและจัดรูปแบบและตาราง Excel










